誰でもできる!Shopifyで納品書や領収書を自動送信する方法

この記事の所要時間:5分
Shopifyでネットショップを始め、いざ注文が入ると「納品書は必要なのか」「領収書はどうしよう」と迷う方もいると思います。
結論から言うと、納品書は発注通りに納品したことを証明するものですが、法律的な発行義務はありません。
ですが、マーチャントの顔が見えない顧客からすると、納品書がないと信頼性を損ないリピート率が低下する危険性があります。また領収書は、顧客から発行の請求があれば発行しなければいけません。
そこで今回は、Shopifyで納品書や領収書を誰でも簡単に発行できる国産アプリ「Quick Order Printer」についてご紹介します。
本記事を読めば、納品書や領収書を発行することができ、これらの文書で困ることはもうありません。
文書を作成できるアプリ「Quick Order Printer」について
Quick Order Printerとは
Quick Order Printerは、発行者の情報を設定するだけで簡単に「納品書」「請求書」「領収書」を発行することができる国産のShopifyアプリです。
顧客はショップの購入履歴から自分自身で領収書を印刷することができるため、領収書を請求するコミュニケーションコストを削減することも可能です。
Quick Order Printerの主な機能
Quick Order Printerにはたくさんの機能があり、今もなお日々アップデートされています。
主な機能は以下のとおりです。
・「納品書」「請求書」「領収書」の作成
・見積書の作成
・テンプレートデザインの選択
・ブランドロゴの表示
・顧客がショップ内で領収書を印刷
・通知メールに印刷画面へのリンクを追加
・PDFで保存
・発行済み文書の確認
Quick Order Printerは様々なニーズに応える細かな機能があり、すべてノーコードで設定することができます。直感的でわかりやすいUIなので操作も簡単です。
セキュリティの面でもQuick Order Printerで保存された情報はすべてShopfiyのサーバーに保存されており、他のサーバーに情報が漏れない仕組みになっています。
料金
Quick Order Printerの料金は月額9ドルです。7日間の無料体験が可能です。
マーチャントの要望に応えてサービス改善されており、今後もアップデートが期待されます。
これだけの機能があり、尚且つ操作性も良く月額料金も安いので、とてもオススメなアプリです。
Quick Order Printerの設定方法
それではQuick Order Printerの設定方法について説明します。
まずは、コチラからアプリをインストールします。
アプリのインストールが完了したら、Shopifyの管理画面上でアプリの画面が表示されます。画面上部にある「設定」をクリックします。
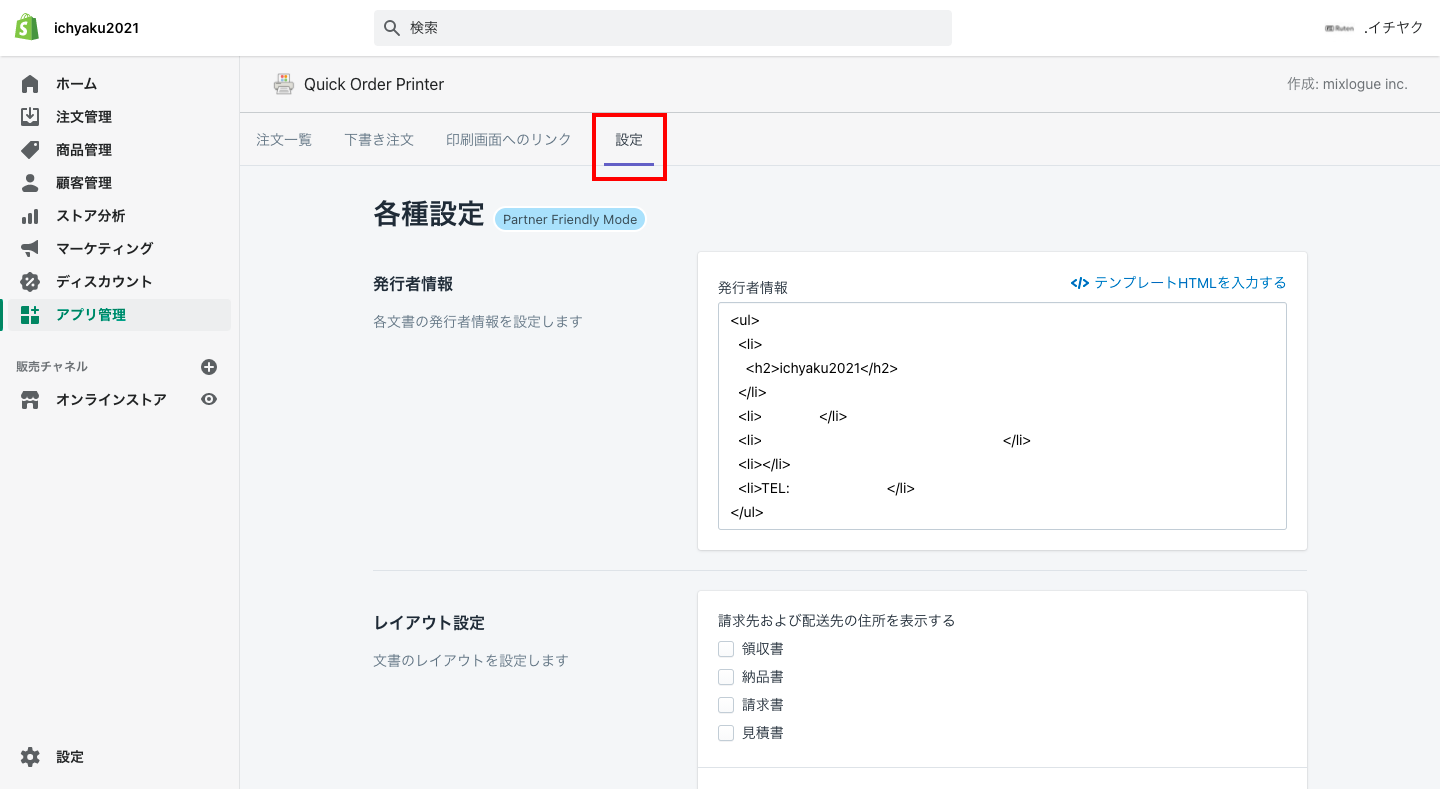
設定画面では、文書に表示する文書やデザインを編集することができます。上から順に説明します。
発行者情報
発行者情報には、マーチャントの情報を記入します。テンプレートのHTMLコードが事前に入力されているので、変更が必要な内容のみ編集してください。
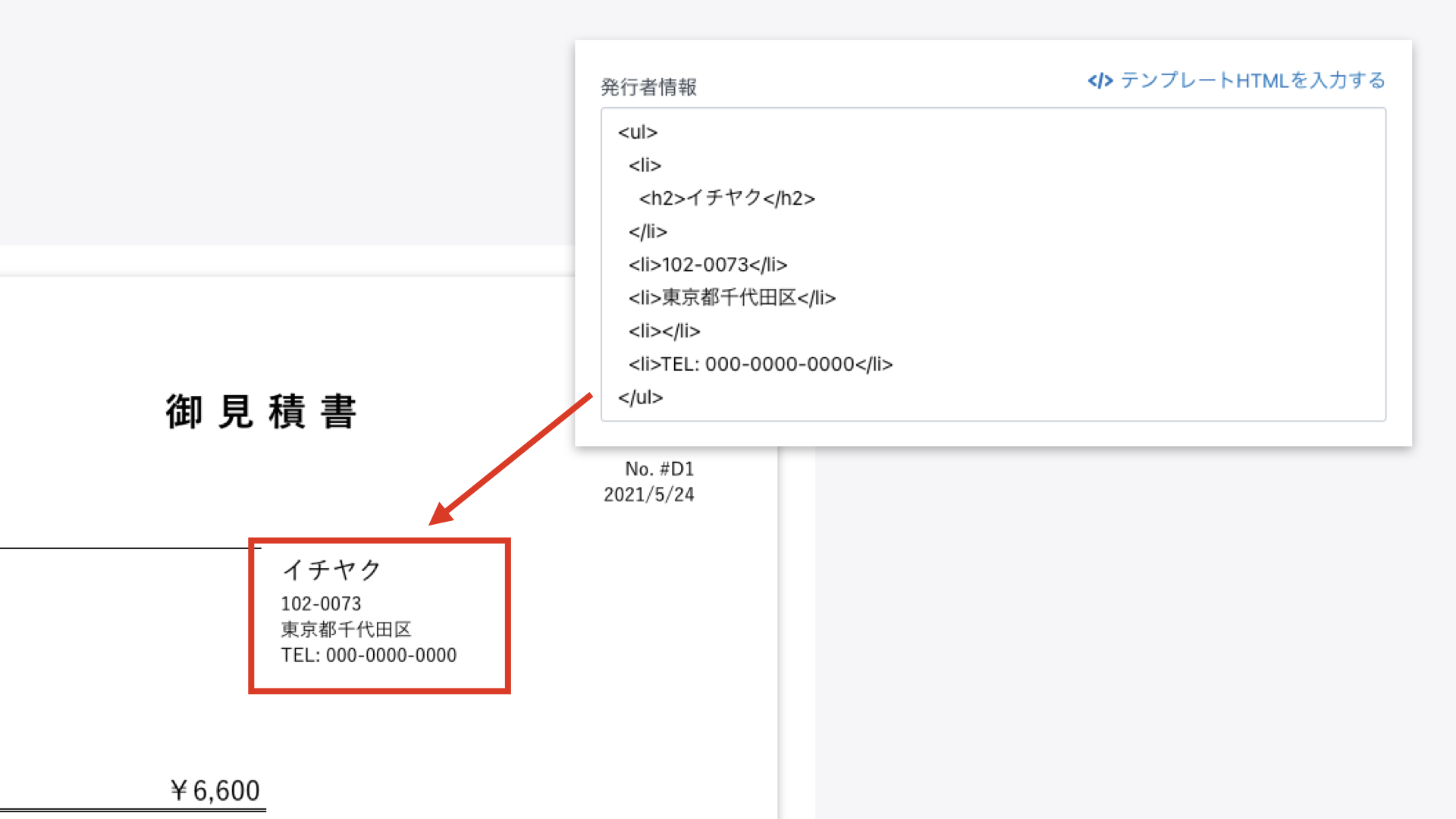
レイアウト設定
文書レイアウトの設定はチェックボックスで細かくカスタマイズすることができます。設定項目は以下のとおりです。
・請求先および配送先の住所を表示する
☑︎領収書、☑︎納品書、☑︎請求書、☑︎見積書
・お客様による領収書の宛先の変更を許可する
・領収書に明細を表示しない
・領収書の但し書き (記入)
・支払い方法を表示する
・納品書に金額と支払い方法を表示しない
・明細に販売元を印字する
「先頭/末尾」
・明細に商品タイプを印字する
「先頭/末尾」
・明細にHandleを印字する
・請求先/配送先に会社名が含まれている場合の宛先設定
「会社名+氏名+様/会社名+御中/氏名+様」
・バーコードを表示する
デザインテンプレート
文書のデザインのテンプレートは12種類あり、文書ごとにそれぞれ設定することができます。
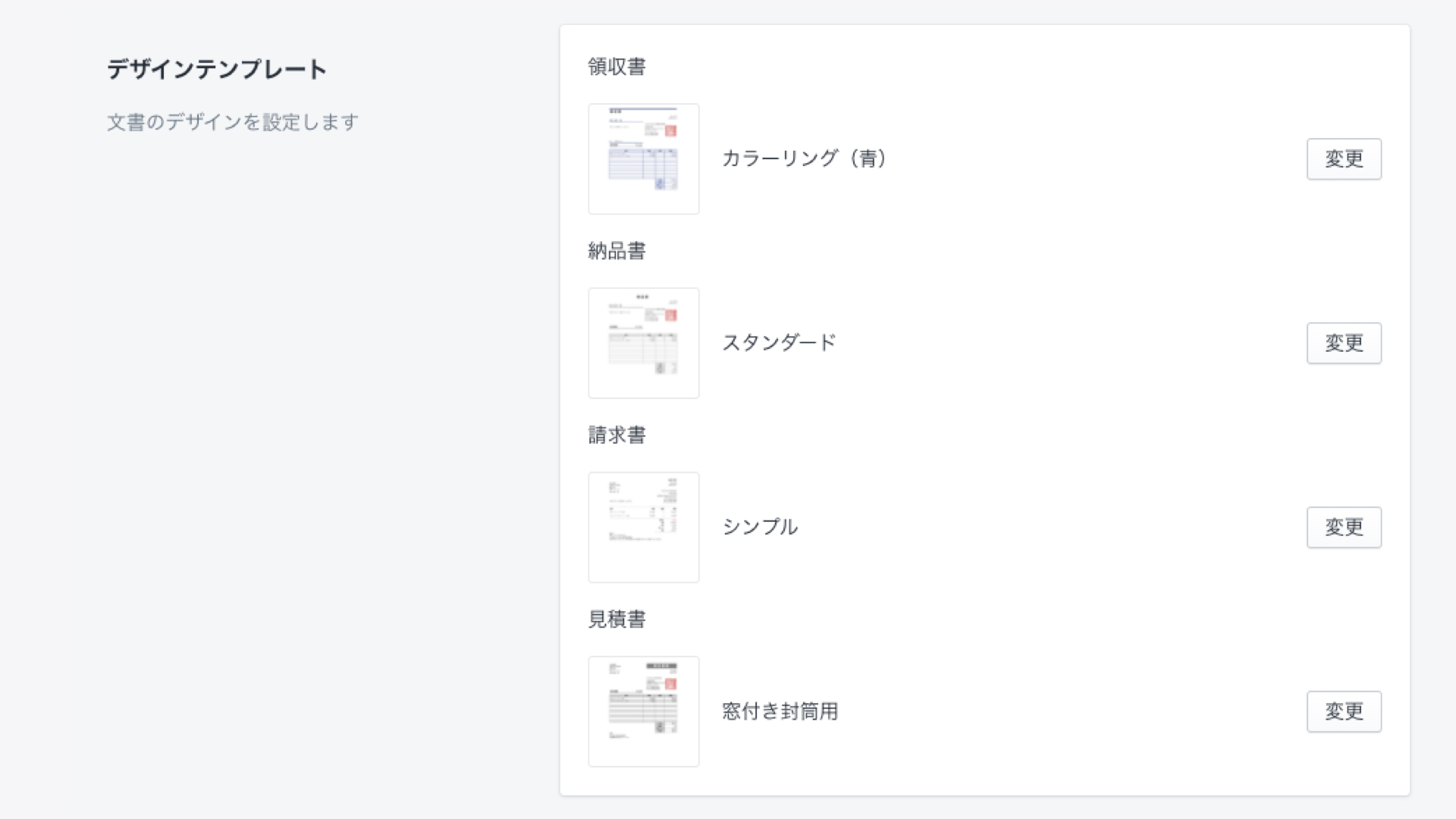
デザインテンプレートは「カラーリング」「窓付き封筒用」「シンプル」の3タイプあり、それぞれに「スタンダード」「青」「赤」「緑」の4色あります。
備考
各文書ごとの備考欄の内容を設定します。印刷時に個別に変更することも可能です。設定では、テンプレートのHTMLコードが事前に入力されているので、変更が必要な内容のみ編集してください。
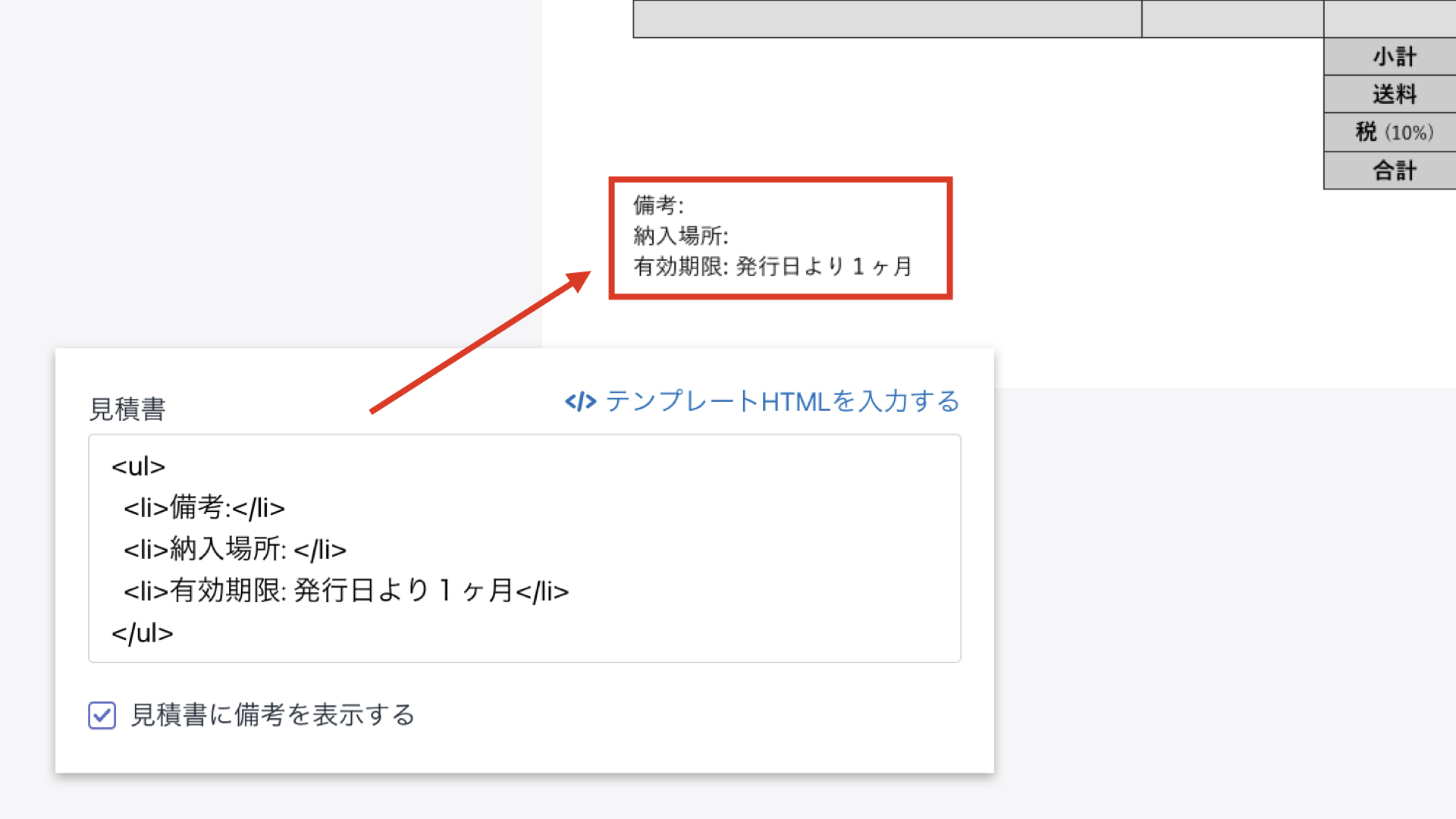
ロゴ
文書にはロゴを追加することができます。配置の指定も可能なので、文書の好みの場所にあなたのブランドロゴを表示することができます。
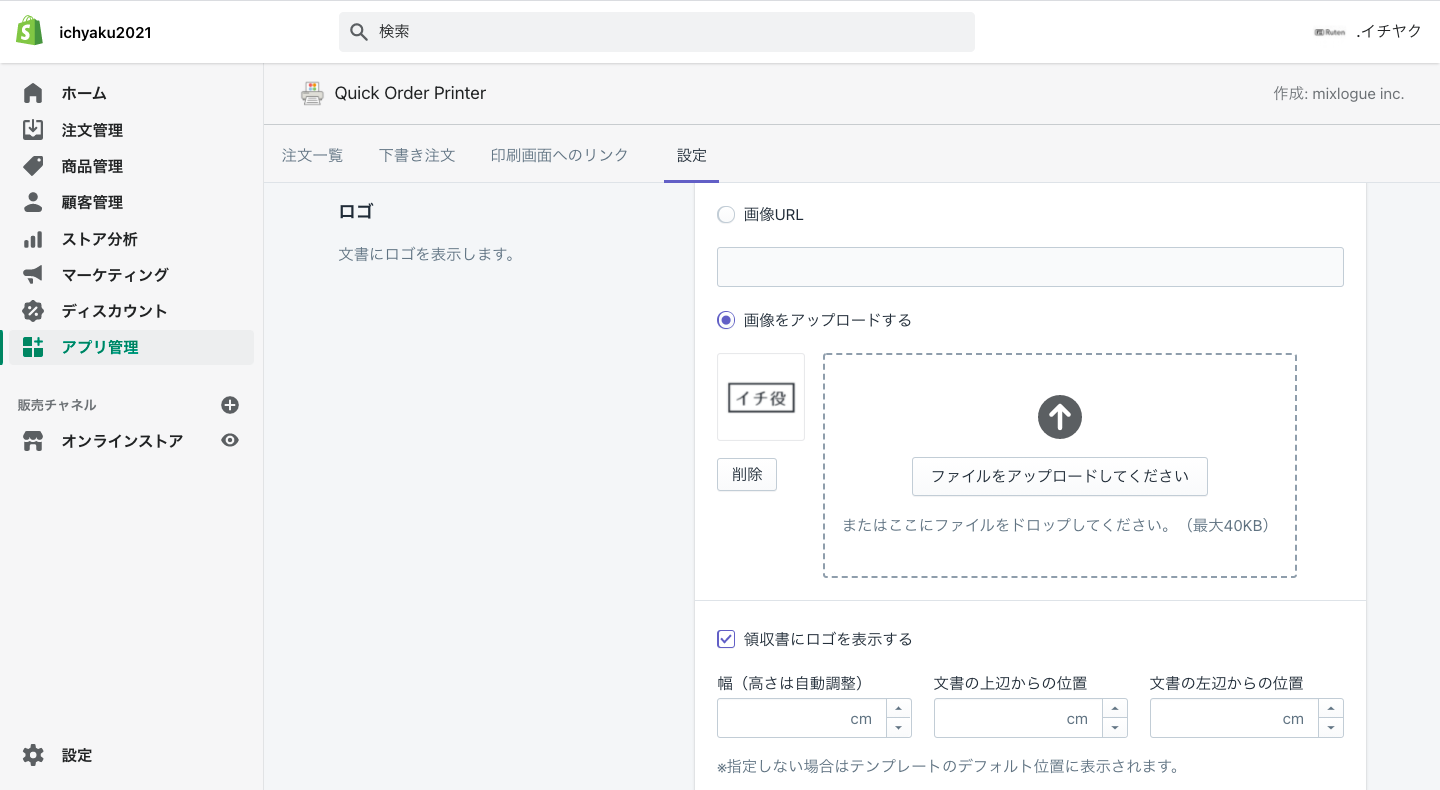
印影
文書に押印する印影を画像で登録することができます。ロゴと同じように配置の指定も可能なので、文書の好みの場所に表示することが可能です。
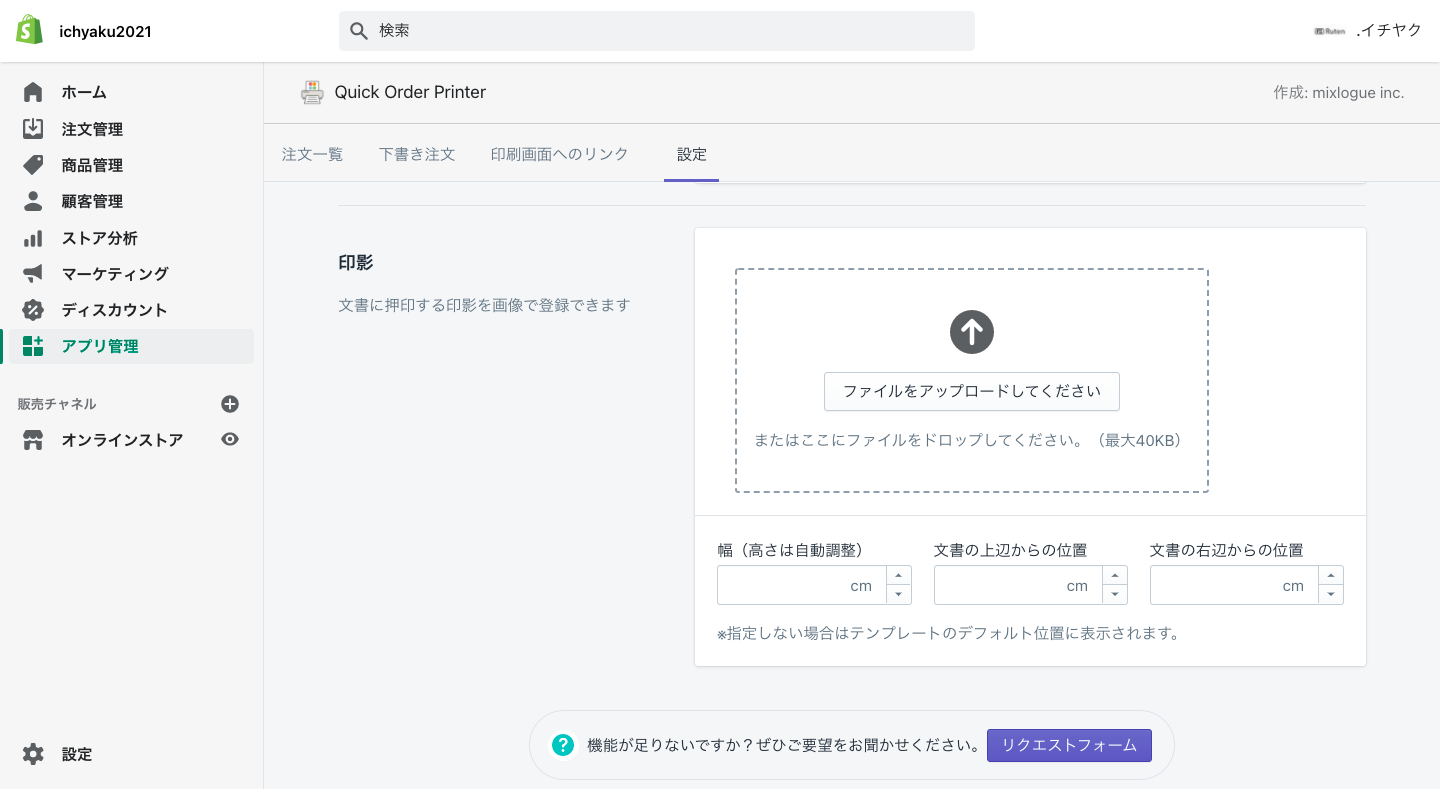
すべての設定を終えたら「保存」をクリックして完了です。
作成した文書の印刷
作成した文書は、マーチャントと顧客それぞれが印刷することができます。
マーチャントが印刷する場合
マーチャントが文書を印刷する場合は「注文一覧」を開きます。すべての注文履歴が表示されるので対象商品を選択して印刷します。
注文一覧には絞り込みや検索機能があり、すぐに対象の注文を見つけることができます。また、一度送付済みの文書を管理するチェックボックスもあるので、誤って領収書を再発行することもありません。
複数枚を一括で印刷したり、Shopifyの注文管理画面から注文を指定して印刷することも可能です。
顧客が印刷する場合
Quick Order Printerは、顧客が好きな時に自身で領収書を印刷する設定ができます。
まず「印刷画面へのリンク」をクリックすると、以下の画面が表示されます。
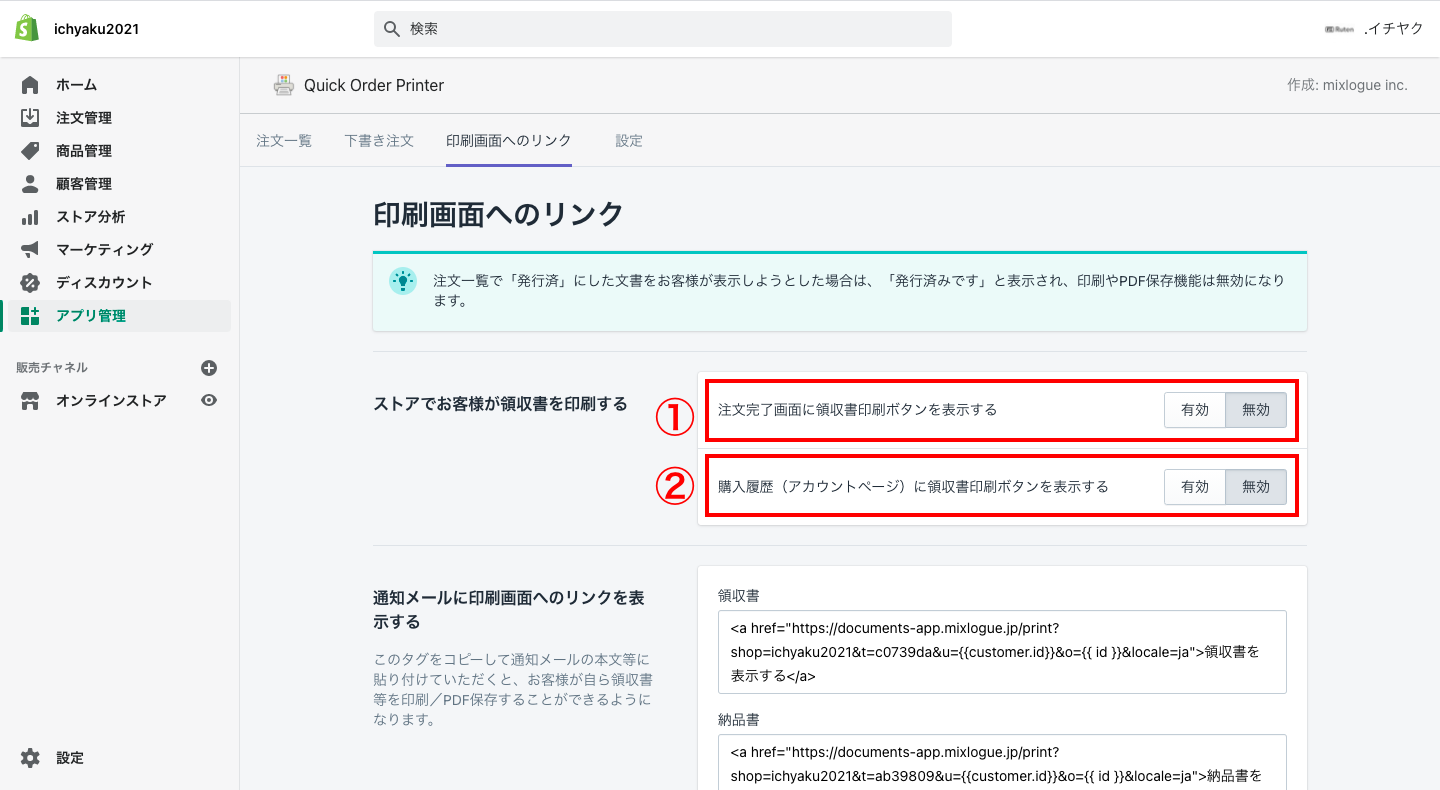
①こちらを「有効」にすると、注文完了画面に領収書印刷ボタンが表示されます。
②こちらを「有効」にすると、会員登録している顧客は自身の会員ページで注文履歴を確認し、いつでも領収書を印刷することができます。
また、画面下部には文書のタグがあり、通知メールに印刷画面へのリンクを表示することができます。
通知メールに印刷画面のリンクを表示する場合は、Shopifyの管理画面から「設定 > 通知」をクリックします。「注文の確認」など、リンクを追加したい通知画面のコードに先程のタグをコピペします。
【最後に】Twitterで最新情報をキャッチ!
Shopifyの納品書や領収書の発行は、Quick Order Printerを使用するのが便利です。月額は変わらず機能は何度もアップデートされており、ますます使いやすいアプリになっています。
機能のアップデート情報はその都度Twitterで情報更新されているので、コチラから確認してください。
Quick Order Printerの場合、文書の発行に業務工数もかからないので、ぜひ導入を検討してみてください。










