【完全攻略】Shopifyの配送料を徹底的に理解するためのまとめ

本記事の所要時間:8分
ケースに応じて細かく配送料を設定することは、ネットショップを成功させるためのカギと言っても過言ではありません。
アメリカのBaymard Institute社の調査では、平均して約69%の顧客が商品をカートに追加するも離脱しており、その1番の理由が「予想外の配送料」ということがわかりました。
なので配送料は顧客の期待値を考え、ケースに応じて細かく設定する必要があります。
ですが、Shopifyの配送料の設定は複雑で妥協している方も少なくないと思います。そんな方のために本記事では、Shopifyの配送料設定について徹底的にまとめました!
Shopifyの配送料の設定方法について情報を網羅し、丁寧にわかりやすく解説します。複数商品を購入した際の配送料の計算方法など、気になる点もカバーしているので是非参考にしてください。
Shopifyの配送料について
Shopifyでは、顧客が購入する商品や配送地域によって異なる配送料を設定することができます。またディスカウントの条件を設定したり、実店舗があれば店舗受取も可能です。
ですが一方で配達オプション(速達など)の選択など、初期設定でできないこともあります。まずはShopifyの配送料設定で「できること・できないこと」をご紹介します。
配送料の設定でできること
Shopifyの配送料設定でできることは以下のとおりです。
- 基本的な配送料設定(全国一律や地域別など)
- 購入商品の重量に応じた配送料の設定
- 購入金額に応じた配送料の設定
- 特別な商品の配送料の設定
- 条件付きで配送料を無料にする設定(ディスカウントも可能)
- 商品の店舗受取
- マーチャントによる直接配達
Shopifyの基本的な配送料の設定は全国一律料金、あるいは配送地域や購入商品の重量、購入金額に応じて設定します。
基本設定に加えて「○円以上購入で送料無料」や「特別な梱包が必要な商品の配送料設定」が可能です。
またマーチャントが実店舗を持っている場合、「半径○km以内の直接配達」や「店舗受取」というオプションを追加することもできます。
離島の配送料設定について
Shopifyの配送料設定のデメリットとして頻繁に挙げられるのが、「離島の配送料設定」です。
Shopifyでは離島のように配送に中継料金が発生する場合など、特別なエリアの配送料を設定することができません。
ですが「Parcelify」というShopifyアプリを導入することで、郵便番号ごとに配送料を設定することができ、離島など特別エリアの配送料設定が可能になります。
配送料の考え方
では次に、Shopifyでネットショップを運営する上で、配送料を設定する方法について解説します。すでに配送料を決めている方は次のセクションに進んでください。
配送料設定の全体を理解する
まず最初にShopifyの配送料設定について全体像をわかりやすく説明します。
Shopifyでは、配送料のルールを定めた「配送プロファイル」を作成し、そのプロファイルに適用される商品を登録します。
それぞれ配送プロファイルは、ロケーション、エリア、購入商品の条件で、さらに細かく分岐して配送料を設定することができます。
ほとんどの場合は「基本の配送料」というプロファイルを作成するだけで十分ですが、別で「カスタム配送料」を作成することも可能です。
カスタム配送料は「壊れやすい商品」や「特別な梱包が必要な商品」など、特定の商品に対して使用します。カスタム配送料に登録した商品は、自動的に「基本の配送料」の対象から外れます。
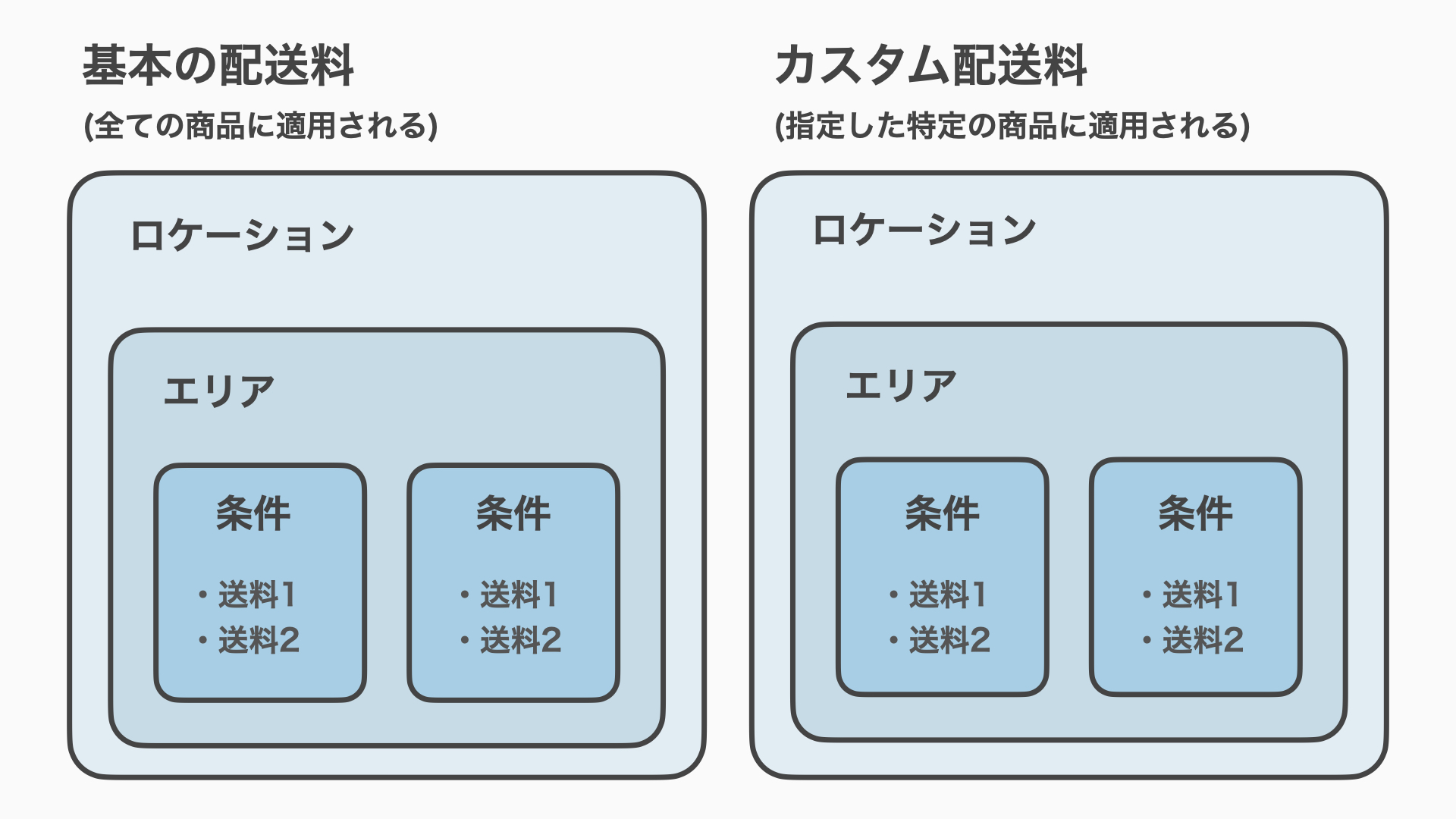
ロケーション:商品を発送する配送元
エリア:顧客の住所エリア
条件:商品の重量や購入金額に応じて変わる
ローカルデリバリーと店舗受取
基本の配送料とカスタム配送料は、配送サービスを利用する際の手数料として設定しますが、他にも「ローカルデリバリー(直接配送)」「店舗受取」という配送サービスを利用しない配送手段もあります。
■ローカルデリバリー
顧客の住所がマーチャントの配達エリア内にあり、顧客がチェックアウト時にローカルデリバリーを選択した場合は、マーチャントが直接配達することができます。
このオプションは郵便番号や配送元からの半径を指定し、その地域内でのみ利用ができます。また、配送料や最低注文金額などを設定することも可能です。
■店舗受取
マーチャントが実店舗を持っている場合、顧客は店舗で商品を受け取ることができます。そうすることで送料をかけずに商品を購入することができます。
配送料の設定方法
配送料設定の全体像を理解できたら、次はあなたのショップではどのような配送料を設定するのか一度書き出してみてください。
設定していないエリアや条件があると、その対象顧客はあなたのショップで商品を購入することができなくなるので注意してください。
基本の配送料を設定する
まず最初に基本の配送料のプロファイルを作成します。
Shopifyの管理画面から「設定 > 配送と配達」をクリックします。次の画面上部にある配送の欄が基本の配送料です。「送料を管理する」をクリックし、基本の配送料を設定します。
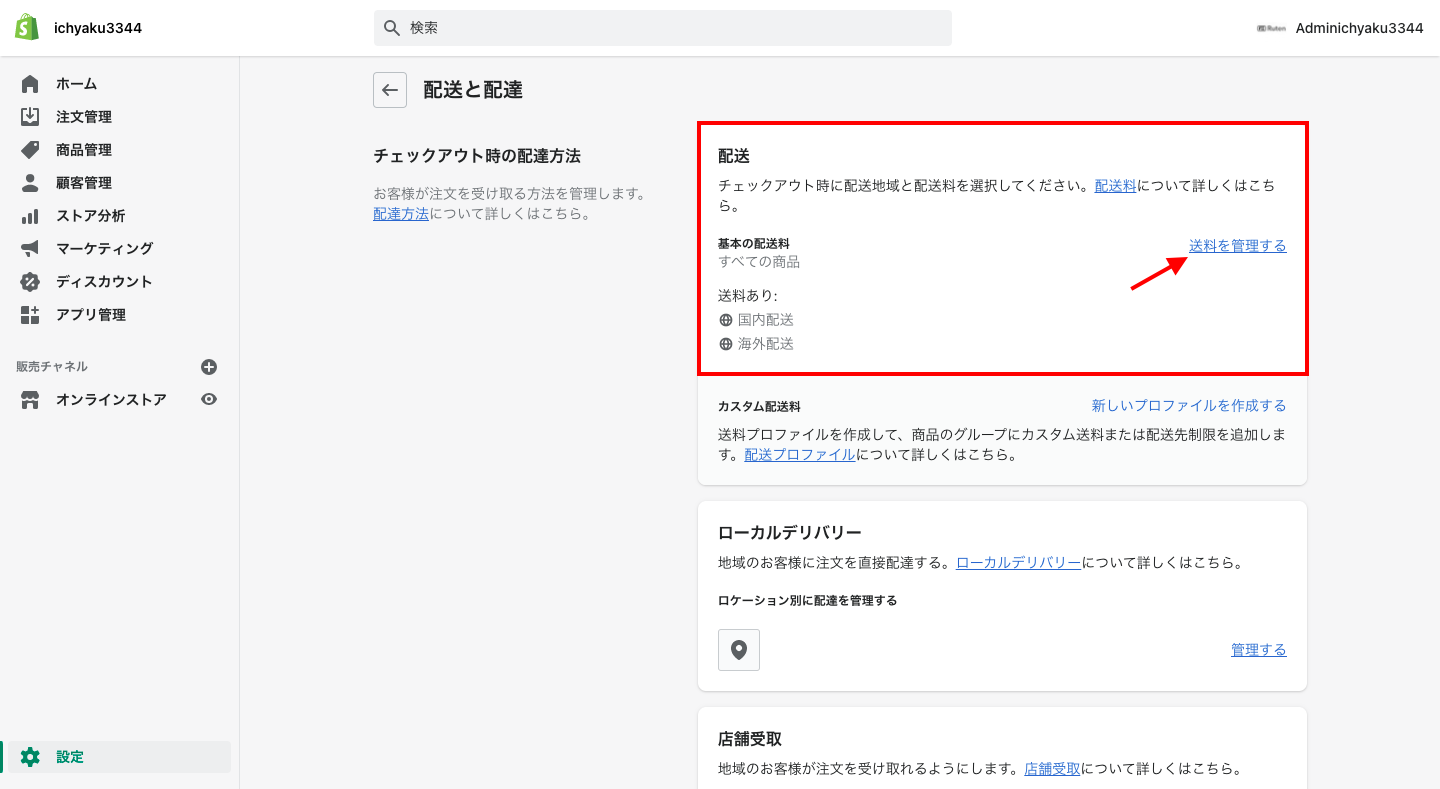
基本プロファイルが表示されるので、こちらで配送料を設定します。
画面上部には現在の基本プロファイルの対象商品が表示されています。
ショップに公開された商品は自動的に基本プロファイルに追加されますが、カスタム配送料など他の配送プロファイルで指定された商品は、自動的に基本プロファイルの対象から外れます。
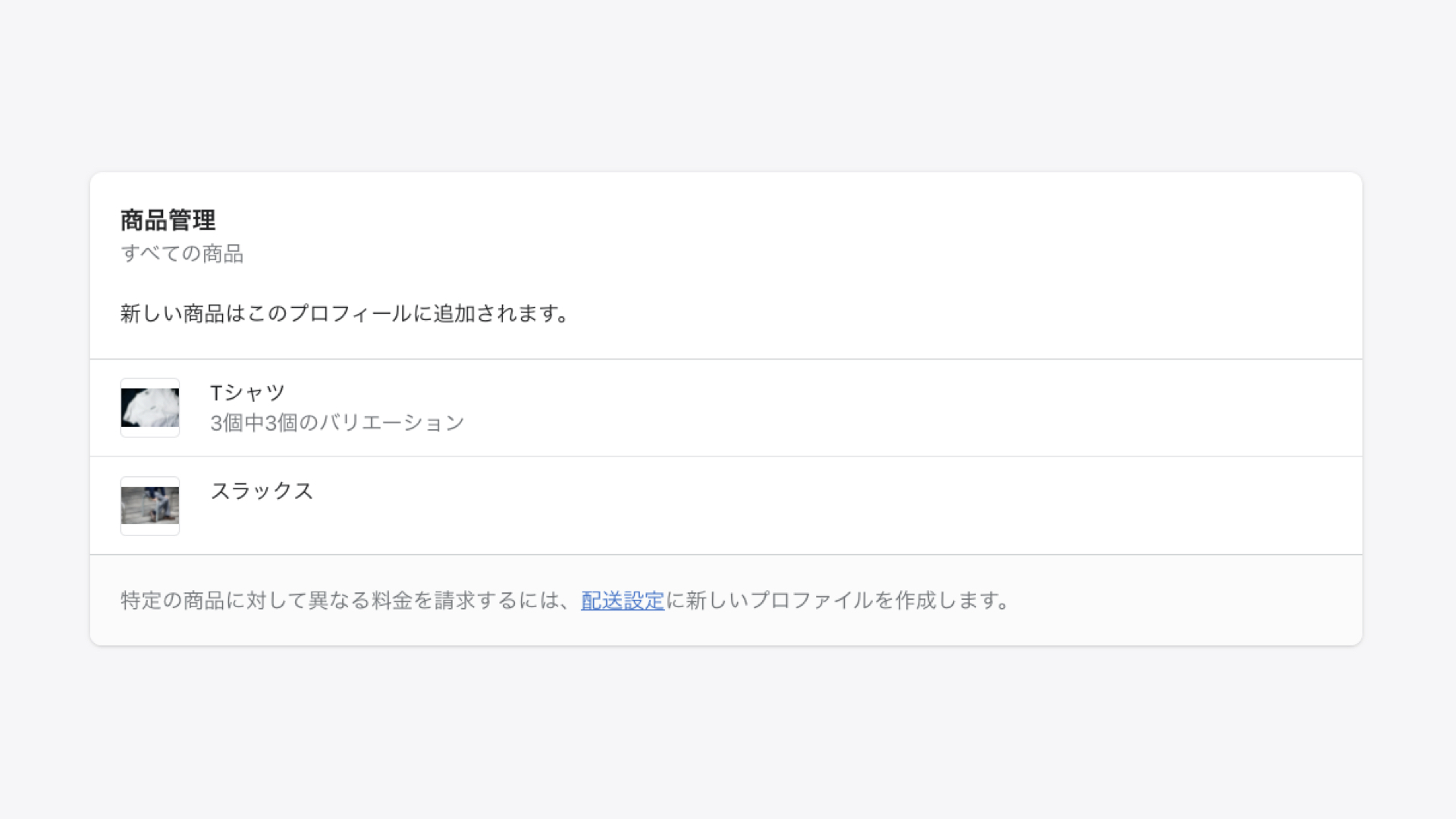
画面下部で配送元をベースに配送料を設定します。表示項目の見方は以下の図を参考にしてください。
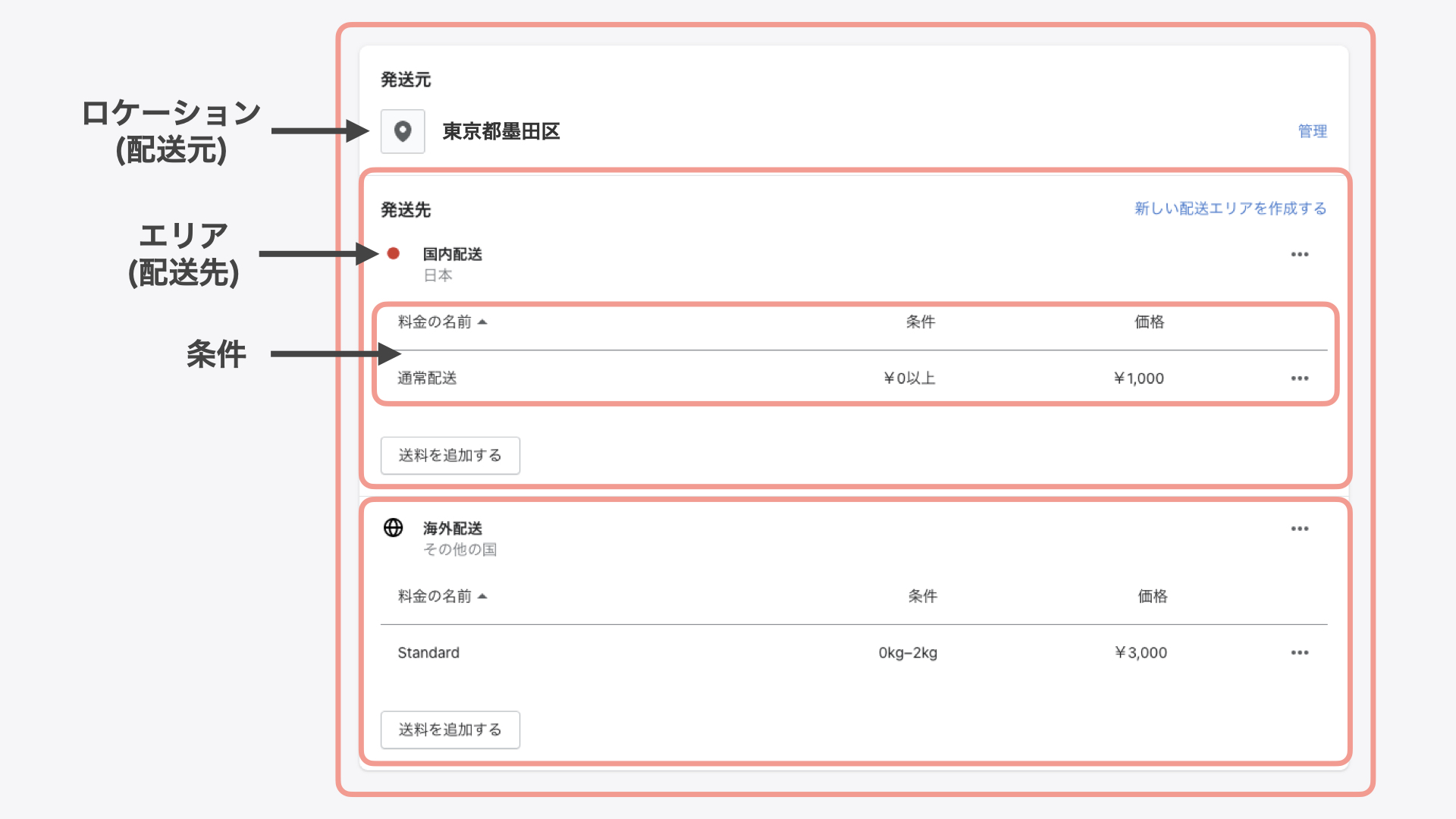
※ロケーション(発送元)を追加する場合は、Shopifyの管理画面から「設定 > ロケーション > ロケーションを追加する」をクリックして設定します。
まず最初に、デフォルトで設定されている条件が2つ(国内配送・海外配送)あるので削除します。削除が完了したら新しく配送料を設定します。
「新しい配送エリアを作成する」をクリックし、国(配送地域)を選択します。
エリア名には、国内配送などわかりやすい名前を入力してください。ここで国を選択して特定の地域のみ対象外にすることも可能です。
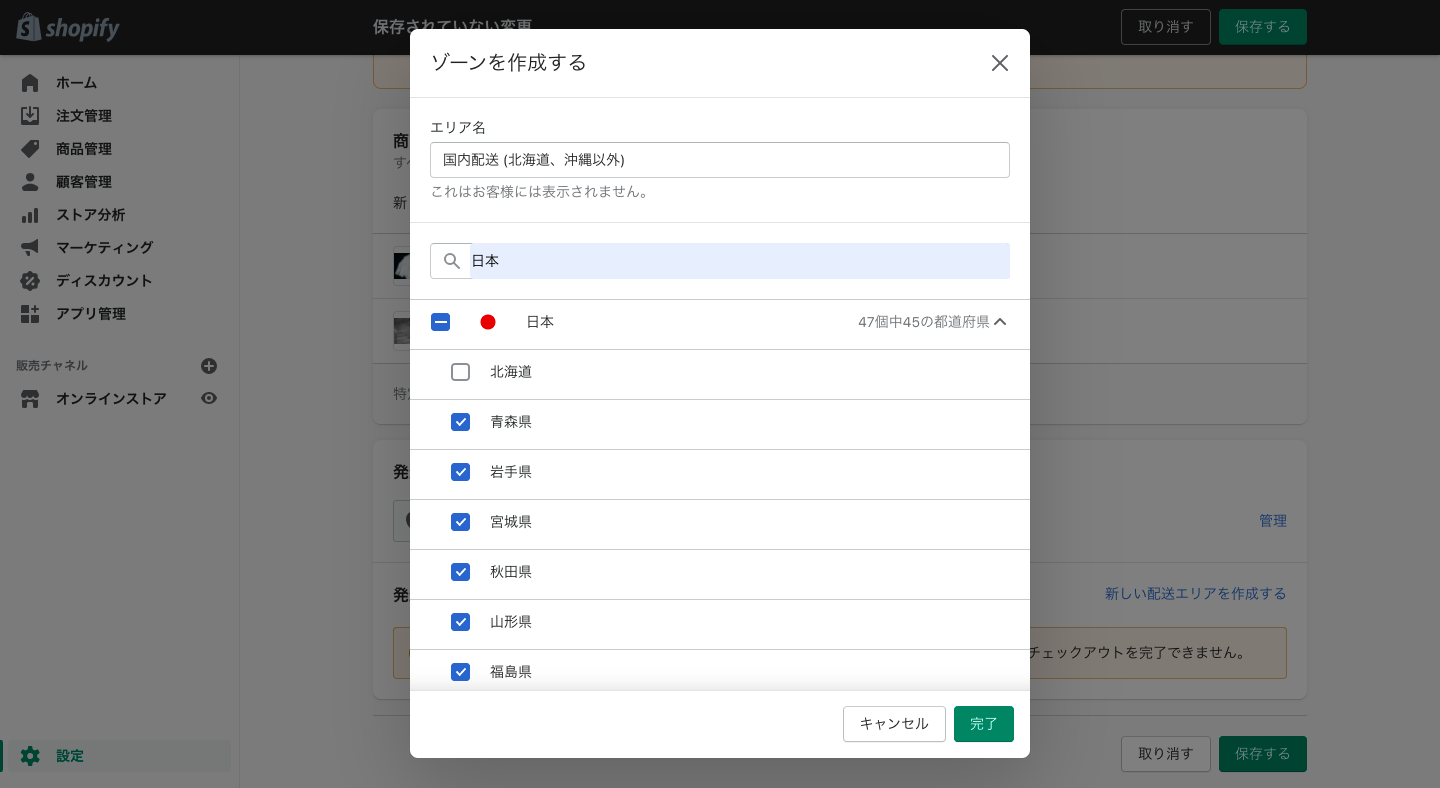
「完了」をクリックすると、先ほどの画面に配送先が追加されます。
次に「送料を追加する」をクリックし、条件と配送料を設定します。
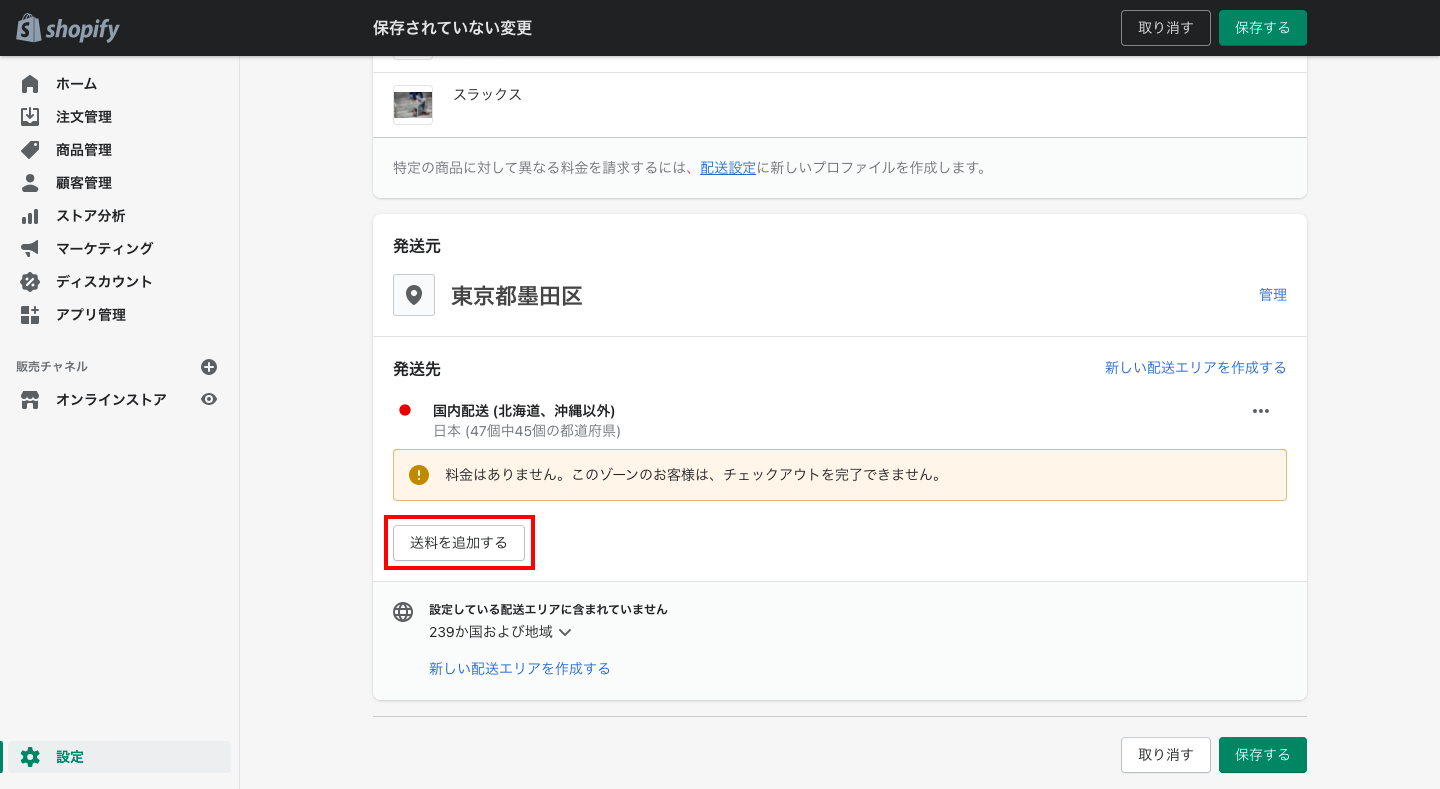
配送料を設定するポップアップが表示されるので、その配送料が適応される条件と料金を設定します。
「独自料金を設定する」を選択し、料金名と配送料を入力します。
次に「条件を追加」をクリックし、「重量」あるいは「注文額」の条件を入力して「完了」をクリックします。最後に「保存する」をクリックして完了です。
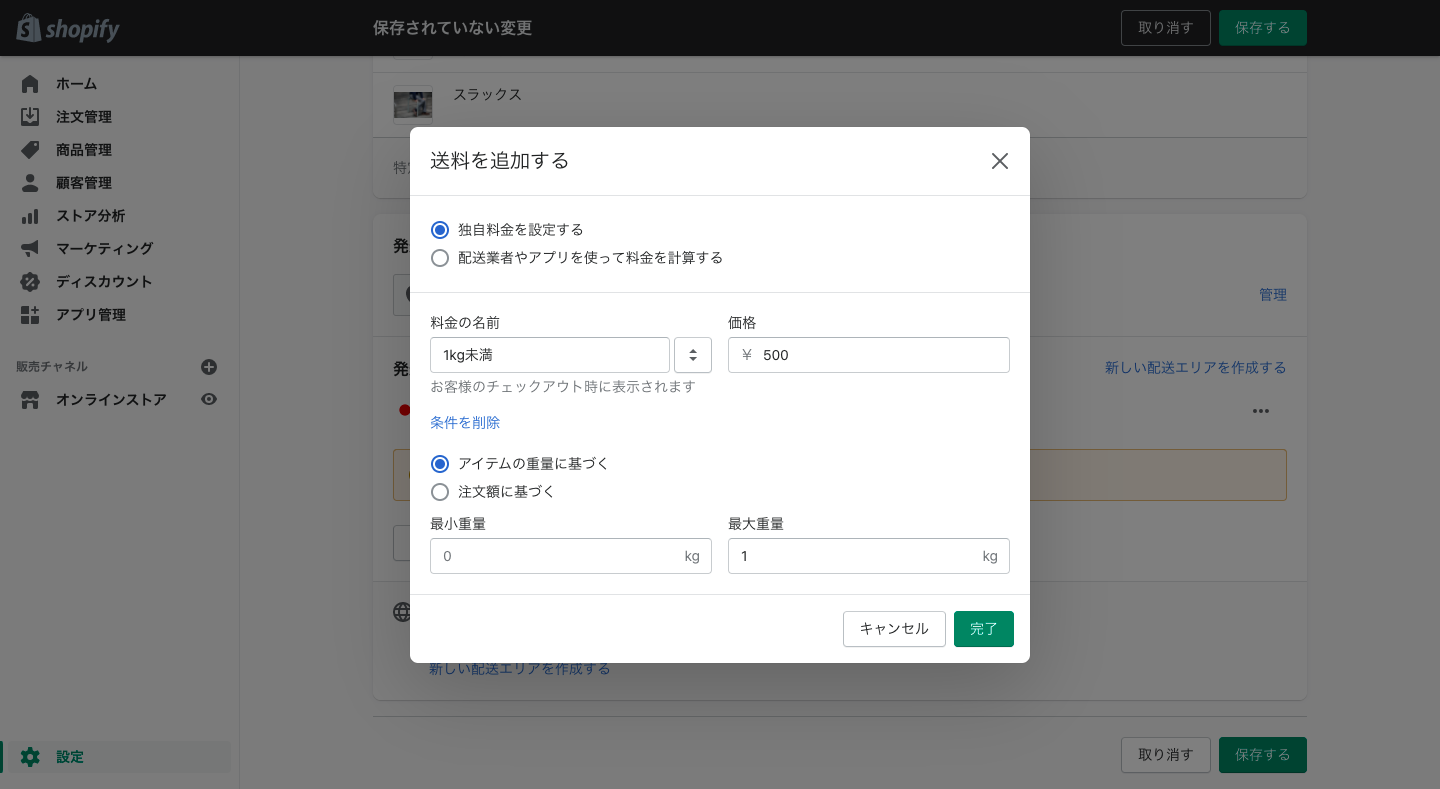
もし料金を一律にする場合は、条件を選択せず料金の名前と価格のみ入力します。同じようにすべての条件に対して配送料を設定します。
「配送業者やアプリを使って料金を計算する」を選択すると、注文の詳細に基づいて外部の配送サービスによってチェックアウト時に配送料が決定されます。ですが、現時点で日本国内ではこちらの機能は利用できません。
ディスカウント条件を追加する
配送料の設定では「○円以上購入で送料無料」のようなディスカウントを設定することができます。
送料無料を設定する場合は、価格を0円に設定して条件で最低価格のみ入力します。
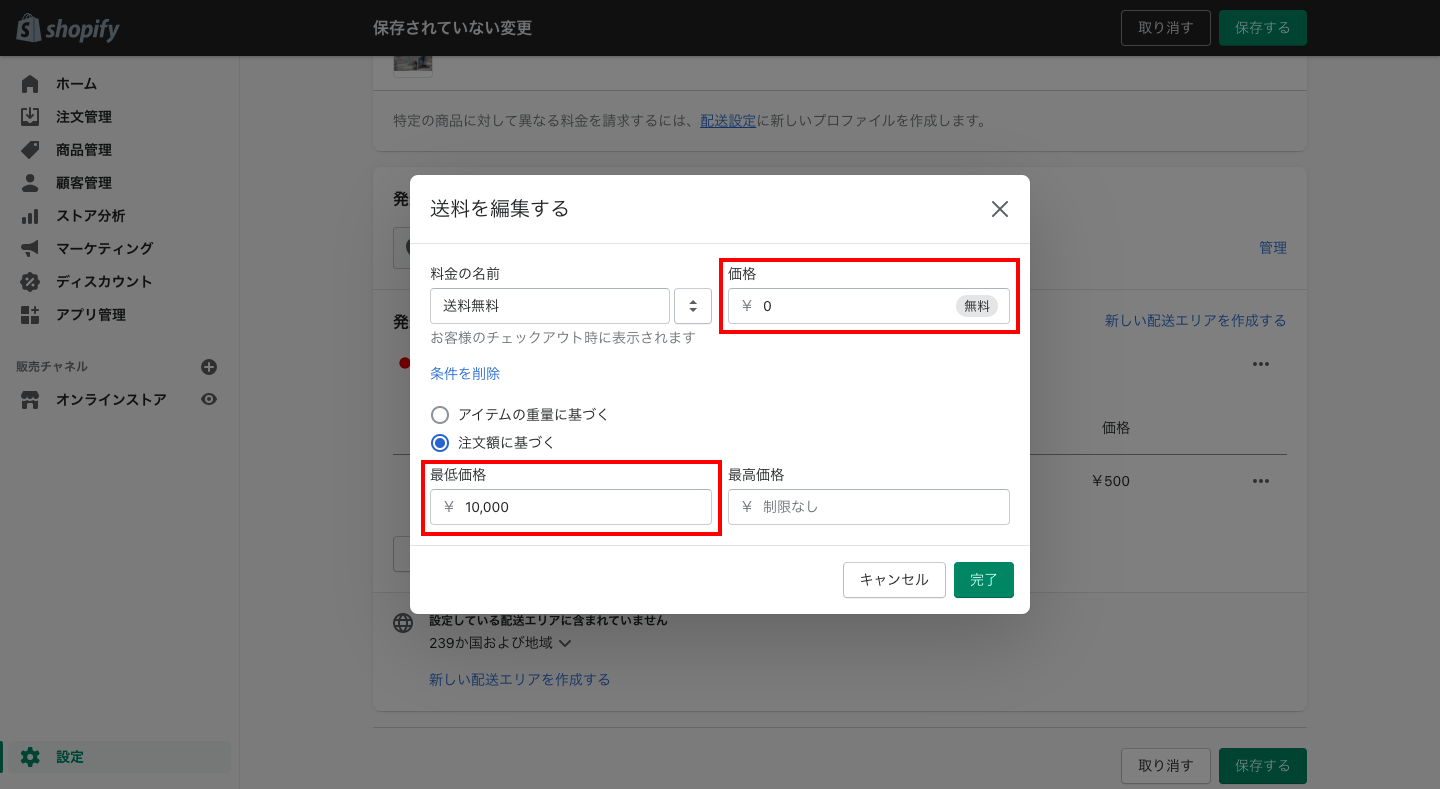
「完了」をクリックして完成です。
配送料の設定後は、必ず「保存する」をクリックしてください。
カスタム配送料を設定する
次は、特別な商品の配送料を設定するため、基本の配送料と異なる配送プロファイルを作成します。
こちらの配送料設定は特別な梱包が必要で配送料が高くなる場合や、レターパックなど特別な方法で配送料を抑えることができる商品に対してそれぞれプロファイルを作成します。
配送と配達の画面に戻り、今後はカスタム配送料の欄にある「新しいプロファイルを作成する」をクリックします。
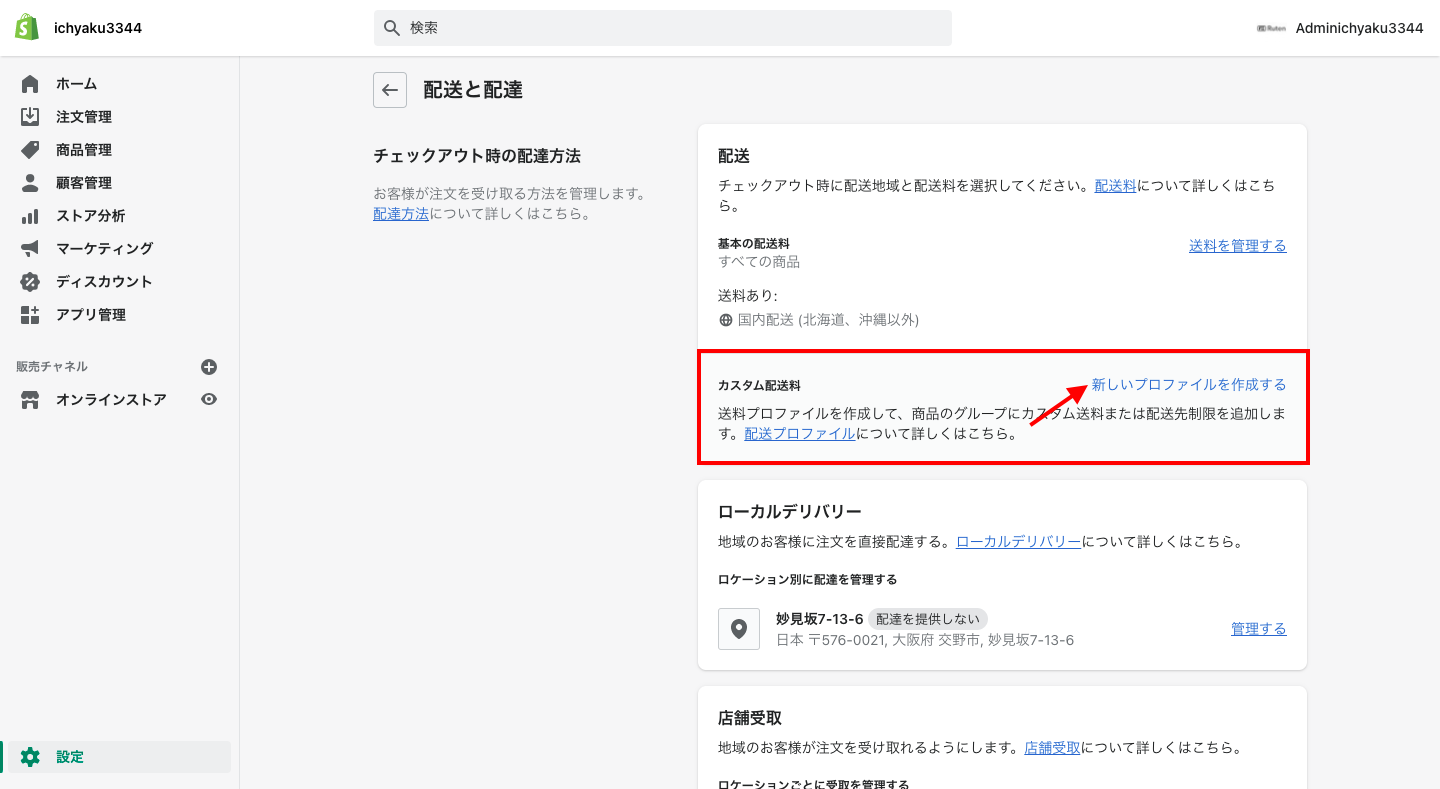
名前には壊れやすい商品などプロファイルの名前を入力し、商品管理の「商品を追加する」から対象の商品を選択します。
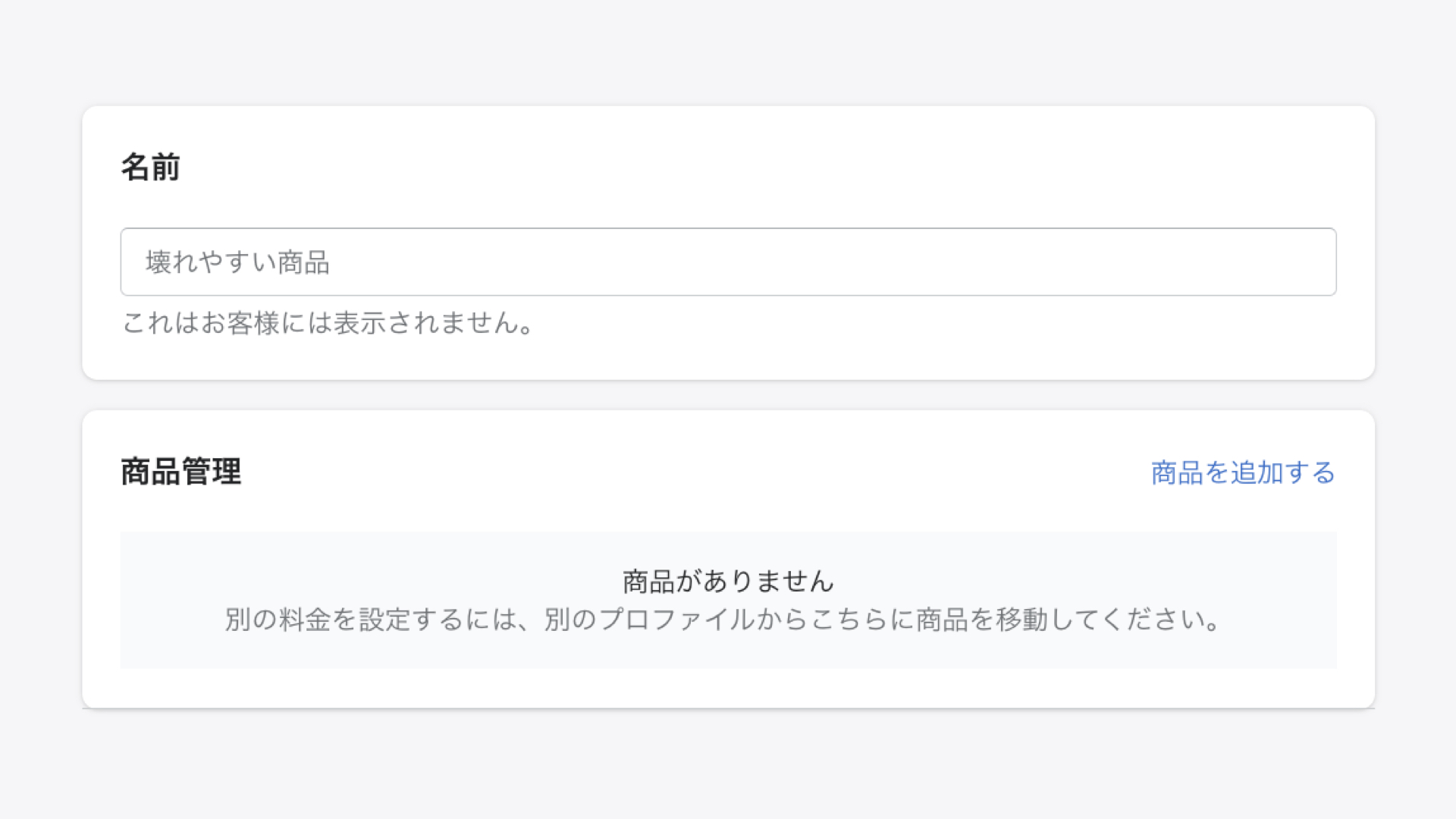
あとの設定方法は、基本の配送料の設定と同じように入力します。最後に「保存する」をクリックして完了です。
ここまでの内容は、以下の動画でもわかりやすく解説しています。ぜひ参考にしてください。
ローカルデリバリーを設定する
ローカルデリバリーは直接配達を行うため、さらに別の配送料を設定します。
配送と配達の画面に戻り、ローカルデリバリーの欄にある「管理する」をクリックします。複数の店舗がある場合は店舗ごとに配送条件を設定します。
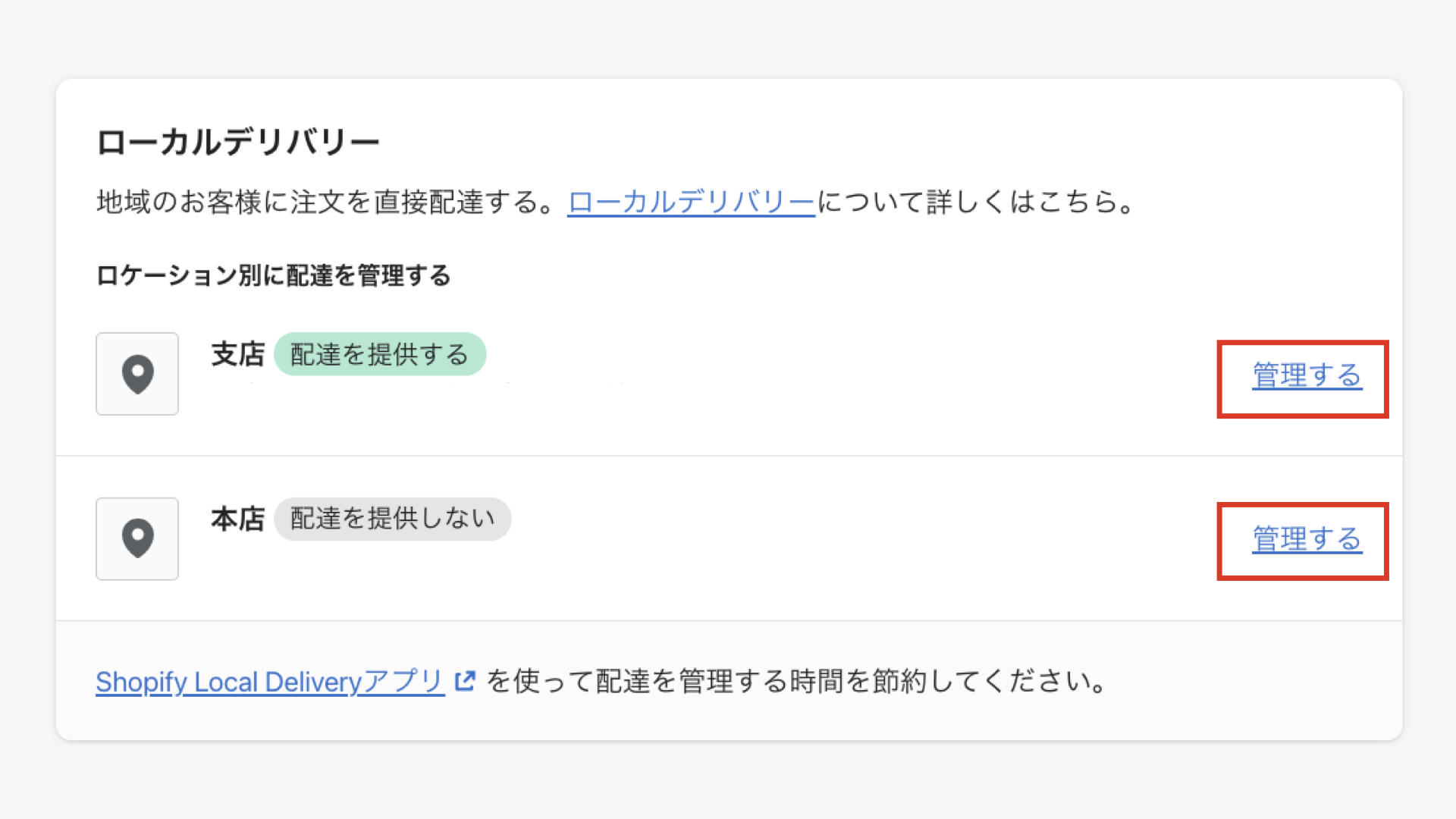
「このロケーションではローカルデリバリーを提供しています」にチェックを入れると、店舗の住所を中心に直接配達が有効になります。
ローカルデリバリーの配送エリアは店舗からの距離、もしくは郵便番号で指定します。「エリア名」を入力して「対象地域」を指定します。
ローカルデリバリーをする際の「最低注文価格」と「配達料金」を入力します。
「条件付き価格を追加する」をクリックすると、さらに細かく注文価格に対して配達料金を設定することができます。
例えば、1,000円以上購入がローカルデリバリーの対象で、1,000円~3,000円購入の場合は配達料金が1,000円、3,000円以上購入で配達料金が無料の場合、以下のように入力します。
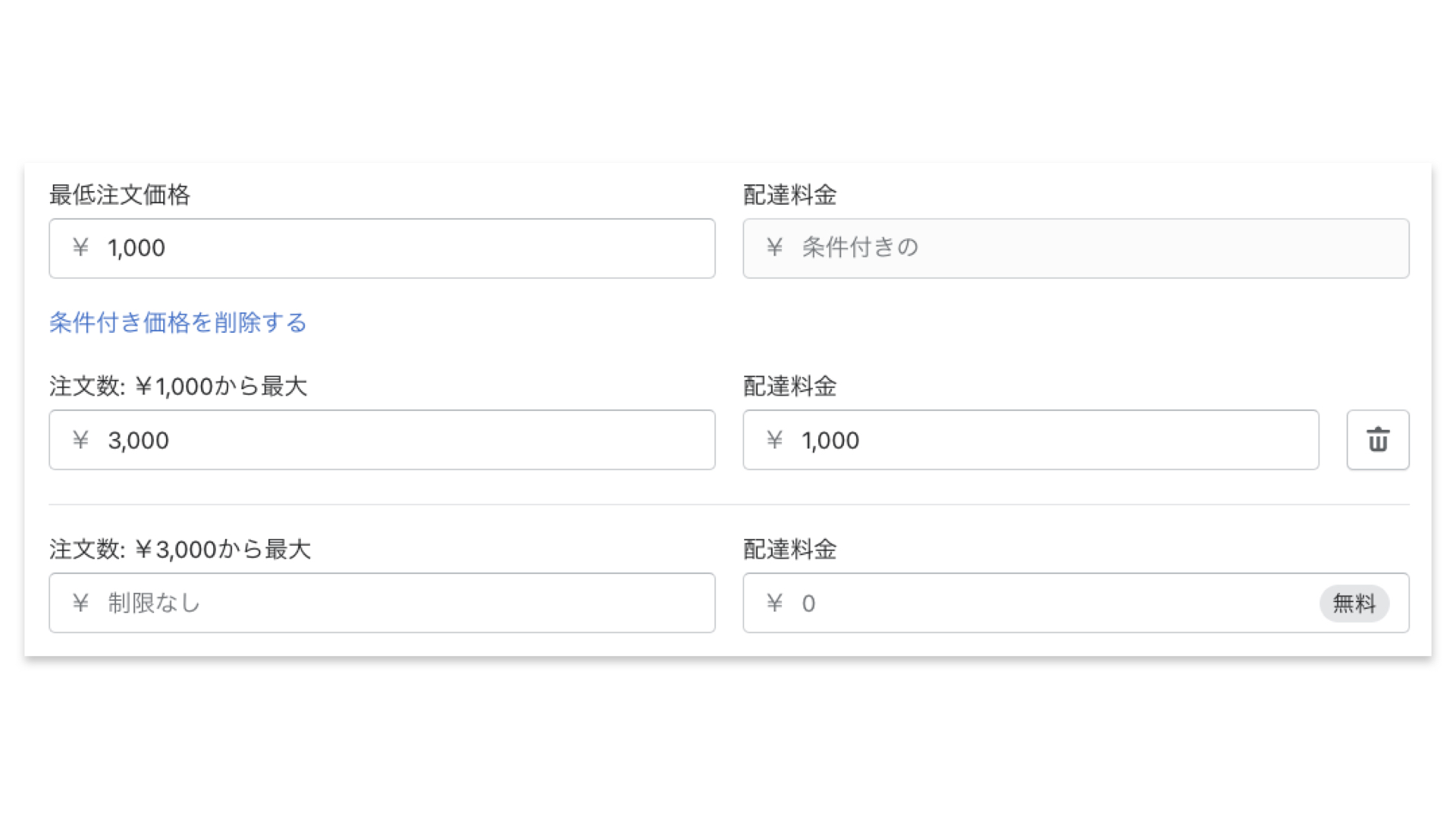
「配達情報」には、注文完了時に顧客に送るメッセージを入力します。
「新しい配達エリアを作成」をクリックすると、さらに別のエリアで配達条件を設定することができます。最後に「保存する」をクリックして完了です。
店舗受取を設定する
店頭受取は自動的に配送料が無料の設定になります。
配送と配達の画面に戻り、店鋪受取の欄にある「管理する」をクリックします。複数の店舗がある場合は店舗ごとに条件を設定します。
「このロケーションでは店舗受取を提供しています」にチェックを入れると、店舗での商品受け取りが有効になります。
「受取予定時間」には注文後商品を店舗で準備するために必要な時間を指定します。
「受取手順」には来店時に何をすべきかなど、顧客に伝えるメッセージを入力します。最後に「保存する」をクリックして完了です。
ローカルデリバリーや店鋪受取は、Shop Payと連動しますがApple Pay、Google Pay、Amazon Pay、PayPalなどとは連動していません。
顧客がチェックアウトの際にShop Pay以外の簡単なチェックアウト方法を選択した場合、ローカルデリバリーや店鋪受取は使用できないので注意してください。
複数商品を購入した際の配送料の計算
ここまで配送料の詳細と設定方法について解説しました。
次は複雑な設定をした場合、実際にどのように配送料が加算されるのか解説します。
まず基本情報としてローカルデリバリーや店鋪受取を行う場合は、配送を希望する商品と同じ注文でチェックアウトすることはできません。
つまり配送料の計算は、配送業者によって配送される商品のみがカートにある状態で考えます。
ここからが少し複雑ですが、配送料は購入した商品の合計金額や総重量によって決まります。ですが、配送プロファイルを複数含んだチェックアウトの場合、配送プロファイルの数だけ配送料が加算されます。
以下の例をご覧ください。
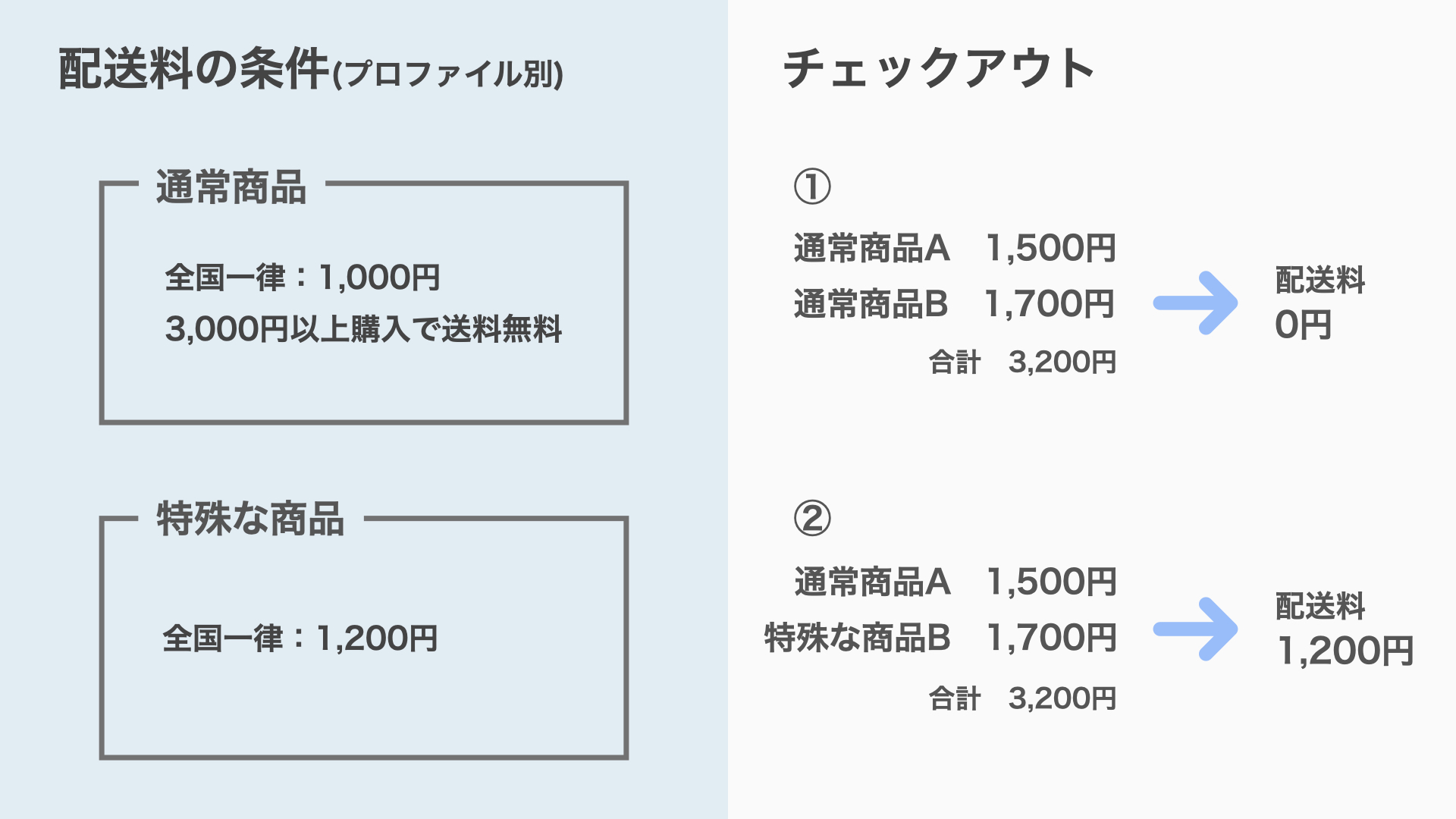
①では通常商品を2つ購入しました。配送料は1,000円ですが、商品の合計金額が3,000円を超えたので、配送料は無料になります。
②では通常商品と特殊な商品を1つずつ購入しました。本来は配送料がそれぞれの商品(配送プロファイル)にかかるので2,200円ですが、合計金額が3,000円を超えたので、通常商品の配送料のみ無料になり、結果的に配送料は1,200円になります。
このようにして全ての商品の合計金額で配送料が決まりますが、配送プロファイル毎に配送料が必要になります。
その他の設定
配送料が記載されたページの作成
配送料の設定が完了したら、配送料を記載したページをフッター(または商品ページ)に追加します。そうすることで、顧客はチェックアウト画面に進む前に配送料を把握することができます。
Shopifyの管理画面から「オンラインストア > ページ > ページを追加する」をクリックします。タイトルとコンテンツ(配送料)を入力したら「保存する」をクリックします。
次に「オンラインストア > メニュー > フッターメニュー」をクリックします。「メニュー項目を追加」をクリックし、名前には配送料や配送ポリシーなどを入力し、リンクでは「ページ > (作成したページのタイトル)」を選択します。
最後に「追加」をクリックし、「保存する」をクリックして完成です。
税金の設定
Shopifyのデフォルトでは配送料に消費税がかかりません。配送ポリシーで配送料にも消費税がかかることを明示した上で税金の設定を行います。
Shopifyの管理画面から「設定 > 税金」をクリックします。「配送料に課税する」にチェックを入れ、「保存する」をクリックします。これで完了です。
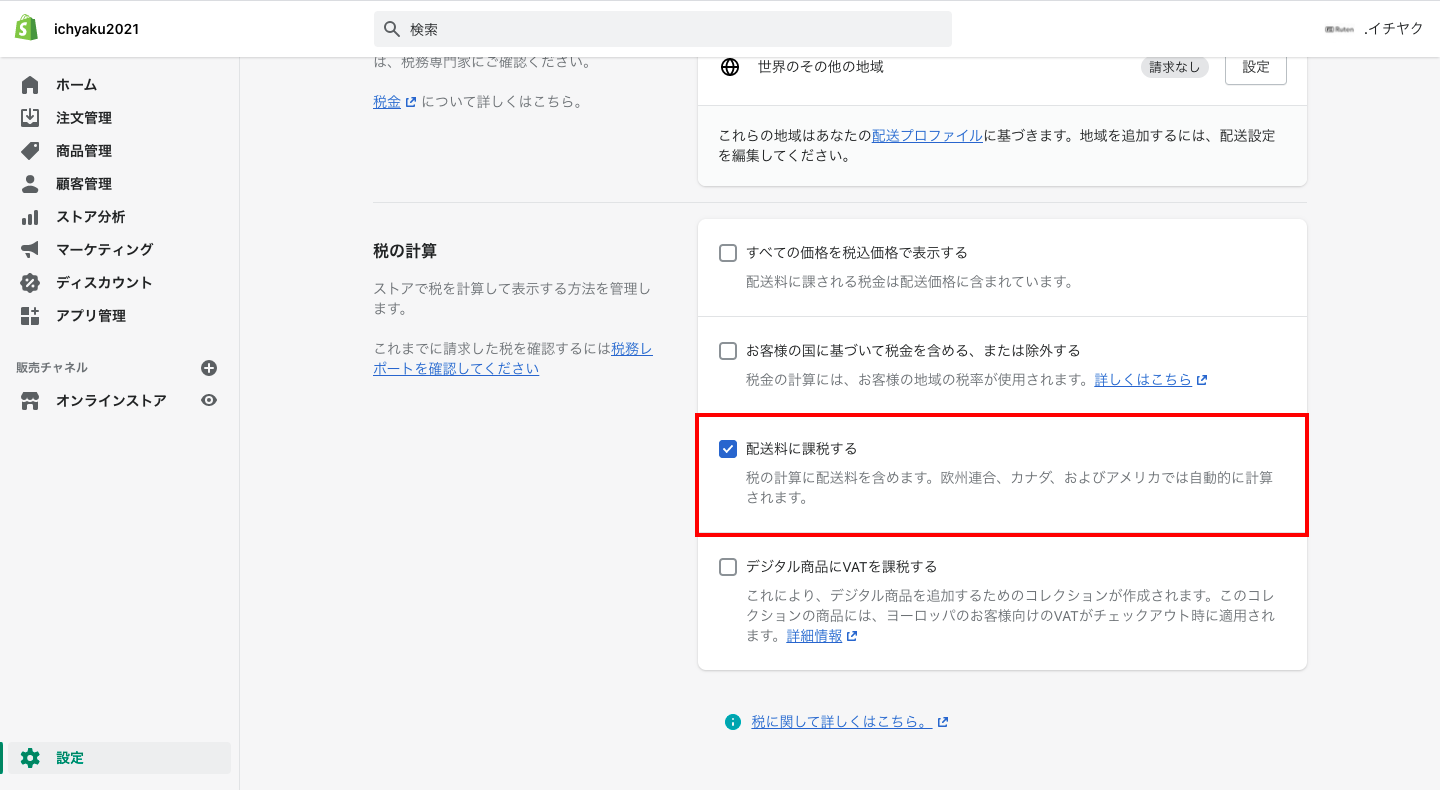
【最後に】サジェストアプリを導入する
配送料をどのように設定するかは、ネットショップを成功させるためにとても重要な要素です。
さらに送料無料などのディスカウントを用意することで、顧客にお得感を与えて平均注文単価を上げることができます。
ですが、購入する商品の料金や重量に応じてディスカウントを設定していても、それだけでは顧客は気づかずにチェックアウトしてしまいます。
なので顧客が商品をカートに追加した際に「あと○円購入で送料無料」といったサジェストを表示するアプリを導入する事をオススメします。
Shopifyのアプリストアで検索すると、無料のアプリもたくさん出てくるので是非活用してみてください。










