Shopify Flowとは?あらゆる業務を自動化できるツールの使い方を解説

この記事の所要時間:8分
Shopify Plusでのみ利用が可能だったShopifyアプリ「Shopify Flow」が、2022年の夏ごろからスタンダードプラン以上で利用できるようになりました。
ですが、多くの人は「Shopify Flowって何?」「何ができるの?」と疑問に思っていると思います。
まず最初に、Shopify Flowを一言で説明すると、Shopify Flowとは「あなたのショップ上で〇〇されると自動で●●する」という設定をノーコードで簡単にできるアプリです。
簡単な例を挙げると、「商品在庫がなくなるとslackに通知する」のような設定ができるようになります。
今回は、そんなShopify Flowを誰でも使いこなすことができるように、Shopify Flowでできることや、その設定方法をわかりやすく解説します。
ぜひ本記事を参考にして、Shopify Flowを活用してみてください。
Shopify Flowとは
Shopify Flowについて
Shopify Flowは、ネットショップ運営の様々な業務を自動化する無料のShopifyアプリです。
「あなたのショップ上で〇〇されると自動で●●する」といったワークフローの設定をノーコードで作成することができます。
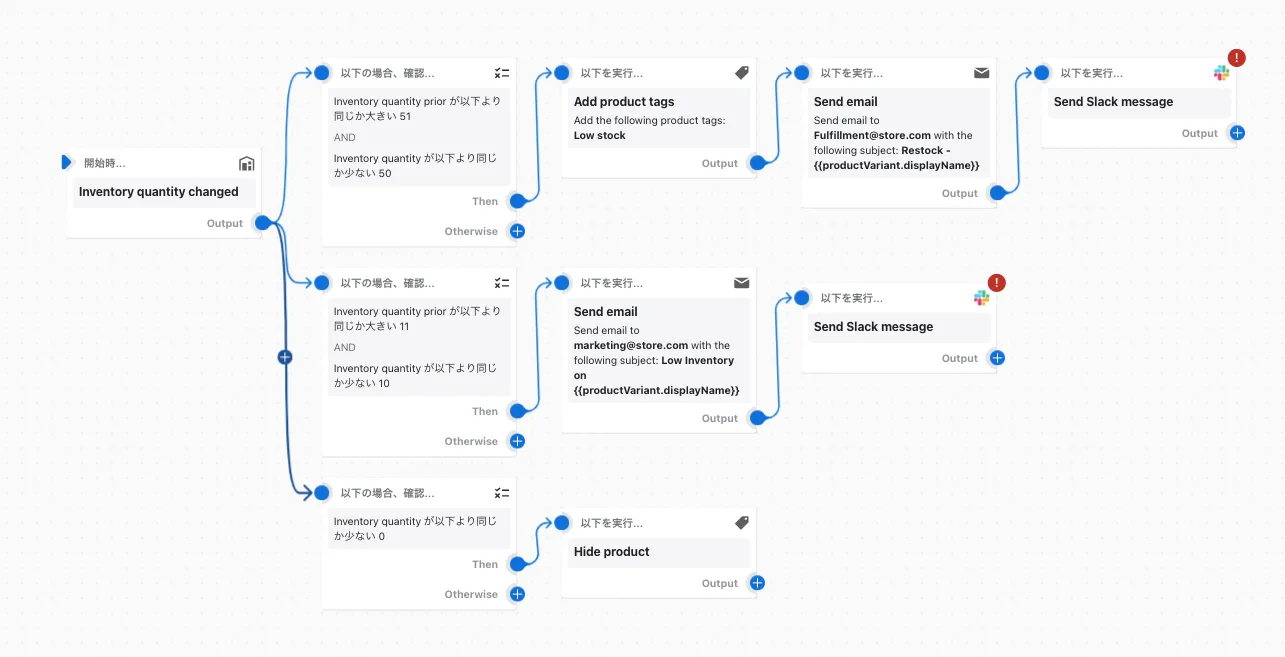
また、ワークフローのテンプレートが100種類以上あり、テンプレートの中から選択して設定することも可能です。
簡単な設定で業務を自動化できるので、大幅な工数削減が見込めます。
Shopify Flowでできること
業務を自動化できるといっても具体的ではないので、いくつか例をご紹介します。
Shopify Flowでは以下のような設定が可能になります。
・特定の商品在庫数が○個以下になるとSlackで通知を受け取る
・○円以上の買い物をした顧客に「VIP」タグを設置する
・特定の商品を購入した顧客にはメールでクーポンを送る
・新しく販売を始めた商品は商品名に基づいて商品タグを設置する
・会員登録した顧客をスプレッドシートに追加する
・特定の商品在庫がなくなると、タスク管理表に「仕入れ」と追加する
・レビューで悪い評価が投稿された時、通知を受けとる
など、その他にも自身で好きなワークフローを作成することができます。
また他のShopifyアプリや外部サービスと連携してワークフローを作成することができます。そのため、例えばSlackで通知を受け取ることや、Trelloにタスクを追加することが可能になります。
Shopify Flowの設定方法
では、早速Shopify Flowの設定方法について解説します。
まずはコチラからアプリをインストールします。
Shopify Flowの設定方法は、「テンプレートを使用する」もしくは「自身でワークフローを作成する」の2パターンあります。
また、他のアプリやサービスと連携したワークフローを作成する場合は、それらのアプリのインストールが必要になります。
テンプレートを使用するケース
まずは、ワークフローのテンプレートを使用する方法を説明します。
■テンプレートの設定方法
テンプレートを使用する場合は、Shopify Flowの画面から「テンプレートを閲覧」をクリックします。
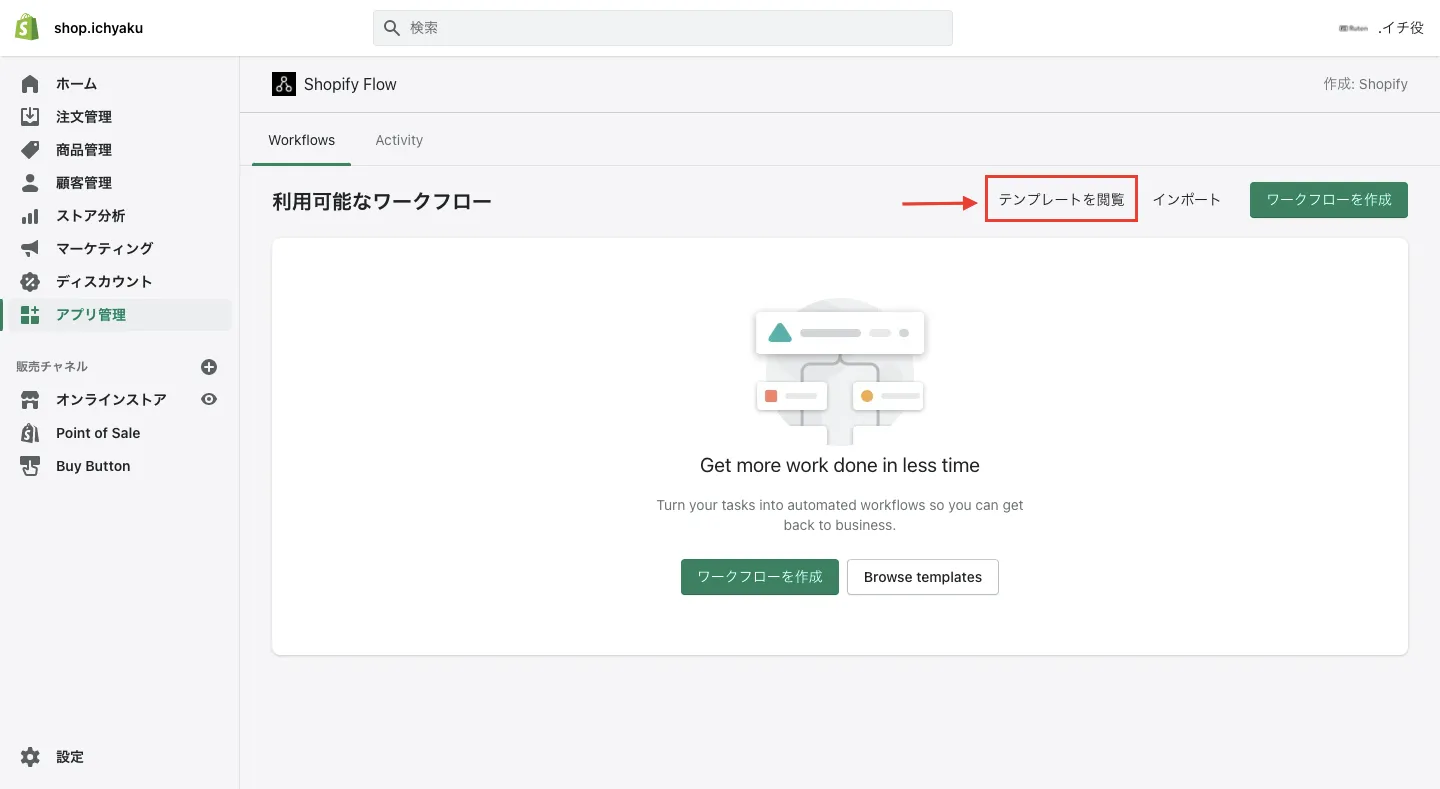
そうすると、ワークフローの作成画面でテンプレート一覧が表示されます。
画面左側のメニューから使用したいワークフローのテンプレートを選択し、「インストール」をクリックします。
(テンプレートは検索することも可能です。後ほどテンプレートを一覧でご紹介するので、使用したいものを検索してください。)
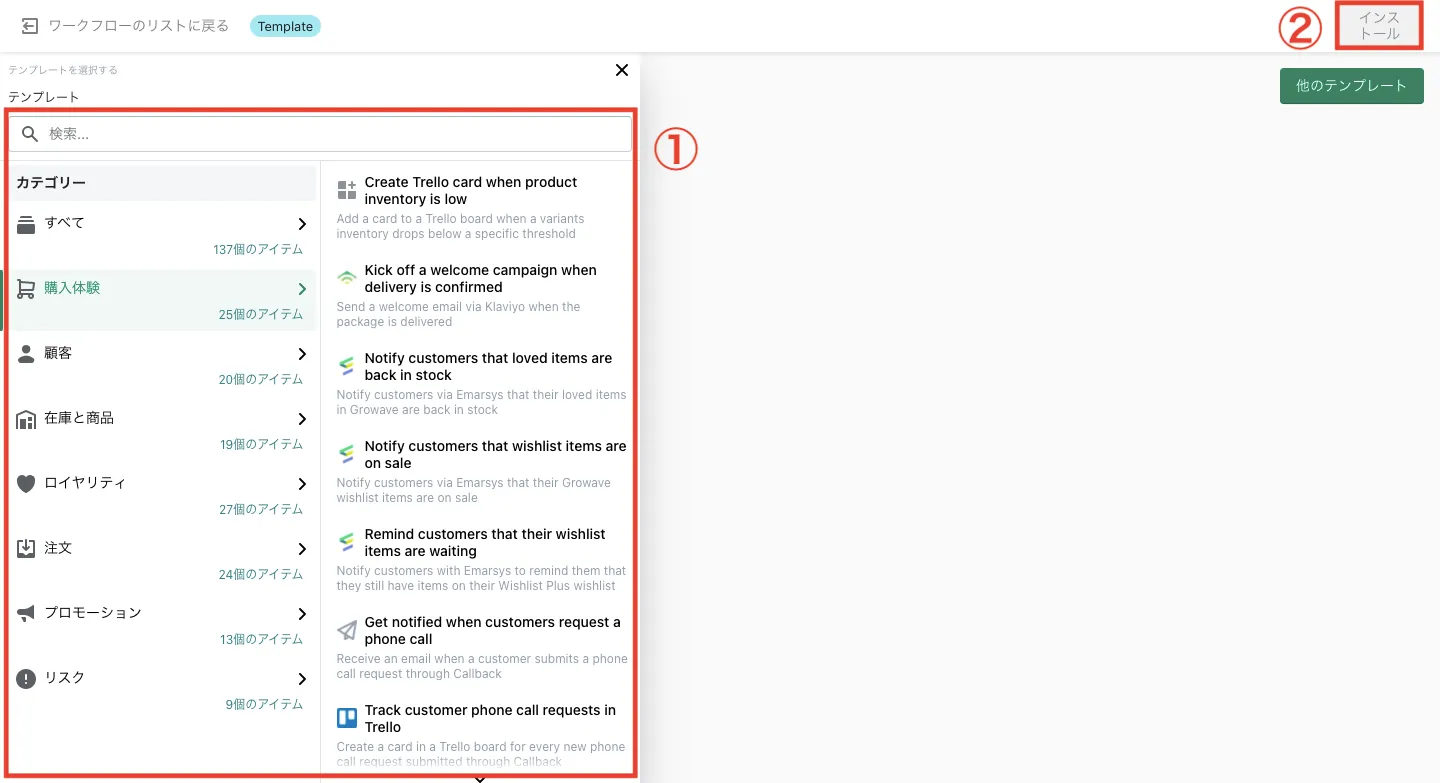
選択したテンプレートのワークフローが画面に表示されるので、各項目をクリックして細かな設定を行います。
設定が完了したら必ず画面右上にある「変更を適用」をクリックしてください。
また、現時点では作成したワークフローは「下書き」になっているので、画面右上にあるスイッチを「オン」に切り替えて設定は完了です。
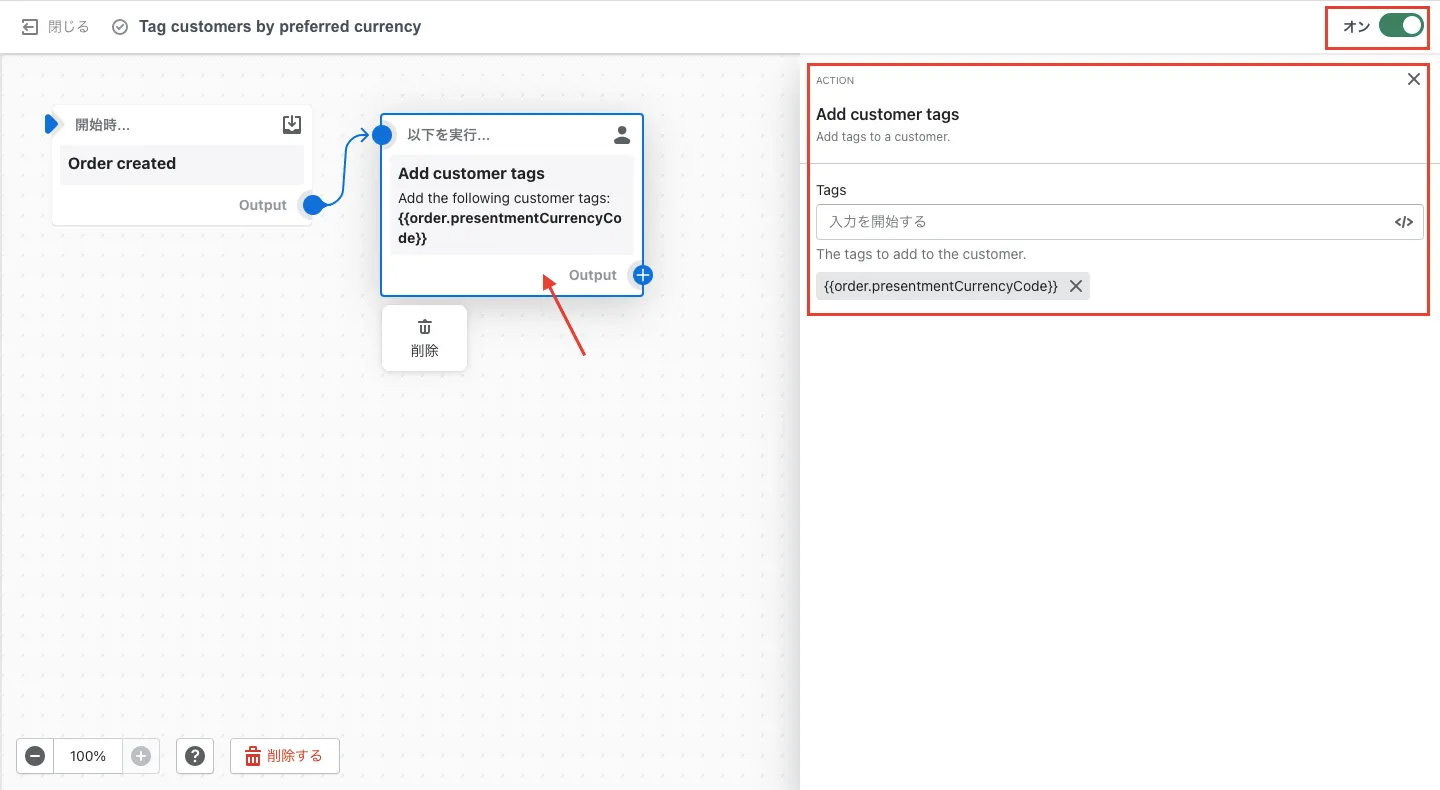
■テンプレートの種類
テンプレートは100種類以上あり、英語で表記されているので、少しわかりにくいと思います。
カテゴリごとにテンプレートの内容をいくつかご紹介します。以下の一覧から使用したいものがあれば、テンプレートの検索欄で英語で検索してください。
<購入体験>
・Create Trello card when product inventory is low
→商品在庫が少ないときにTrelloカードを作成する
・Notify customers that wishlist items are on sale
→ウィッシュリストに追加した商品が販売中であることを顧客に通知する
・Add post-purchase survey results to a spreadsheet
→購入後のアンケート結果をスプレッドシートに追加する
・Get notified when you receive negative reviews
→否定的なレビューを受け取ったときに通知を受け取る
<顧客>
・Tag customers that have purchased in-person
→直接購入した顧客(Shopify POSで取得した顧客データ)にタグをつける
・Track customers without accounts in a spreadsheet
→会員登録していない顧客をスプレッドシートに追加する
・Organize customers by order count tiers
→オーダー回数に応じて顧客の階層(タグ)を設定する
・Track amount of times customers have returned items
→顧客が返品した回数を追跡する
<在庫と商品>
・Get notified when product variant inventory is low
→商品バリエーションの在庫が少ない場合にメール通知を受け取る
・Tag and organize new products by title
→新しい商品にタイトル別のタグを付けて整理する
・Get notified when demand increases for out-of-stock products
→在庫切れ商品の需要が増加したときに通知を受け取る
<ロイヤリティ>
・Reward VIP customers with extra loyalty points after a purchase
→VIP顧客の購入後に特別なポイントを付与する
・Reward loyalty points and notify customers when deliveries are delayed
→配達が遅れた場合、顧客にポイントを付与し、通知する
・Reward loyalty points for new pre-orders
→予約注文した顧客にポイントを付与する
・Track specific product purchases in loyalty program
→ロイヤリティプログラムによる特定の商品購入を追跡する
<注文>
・Get notified when an order containing a specific product is cancelled
→特定の商品を含む注文がキャンセルされたときに通知を受け取る
・Tag orders by sales channel
→販売チャネル別に注文にタグを付ける
・Get notified when specific discount code is used
→特定の割引コードが使用されたときに通知を受け取る
<プロモーション>
・Edit and add free gift to orders over $100
→$100以上の注文に無料ギフトを追加する
・Get notified about large discounts on new orders
→高額な割引注文が発生したときに通知を受け取る
・Text discount code after first order
→初回注文後に割引コードを送信する
・Email discount to customers on their birthday
→お客様の誕生日に割引コードを送信する
<リスク>
・Cancel, refund and restock orders from known bad actors
→注意リストに追加された顧客の注文をキャンセルし、返金する
・Cancel and restock high risk orders
→リスクが高い注文を取り消し、在庫数を戻す
・Get notified about high risk orders before capturing payment
→リスクが高い注文は請求する前に通知を受け取る
ワークフローを作成するケース
次は、オリジナルのワークフローを設定する方法を説明します。
ですが実際に作成していく前に、まずはワークフローの作成で使用するコンポーネントについて解説します。
■ワークフローのコンポーネントについて
ワークフローの作成には「トリガー」「条件」「アクション」というコンポーネントを使用します。
トリガーとは、ワークフローを開始させる最初のイベントです。「新しく商品が注文される」など、ショップ上で新しくイベントが起きることによってワークフローが開始します。
条件とは、アクションが実行されるかどうか決定するものです。「新しく注文された商品は2,000円を超えている」など、ワークフローを分岐させる条件です。
アクションとは、条件が満たされた時に起きる結果です。「条件を満たした顧客にクーポンを付与する」など、ワークフローによって発動するアクションです。
以下の図も合わせて参考にしてください。
こちらのワークフローは「2,000円以上の注文が入った際に、ichyaku@mail.comにメールを送る」という設定です。
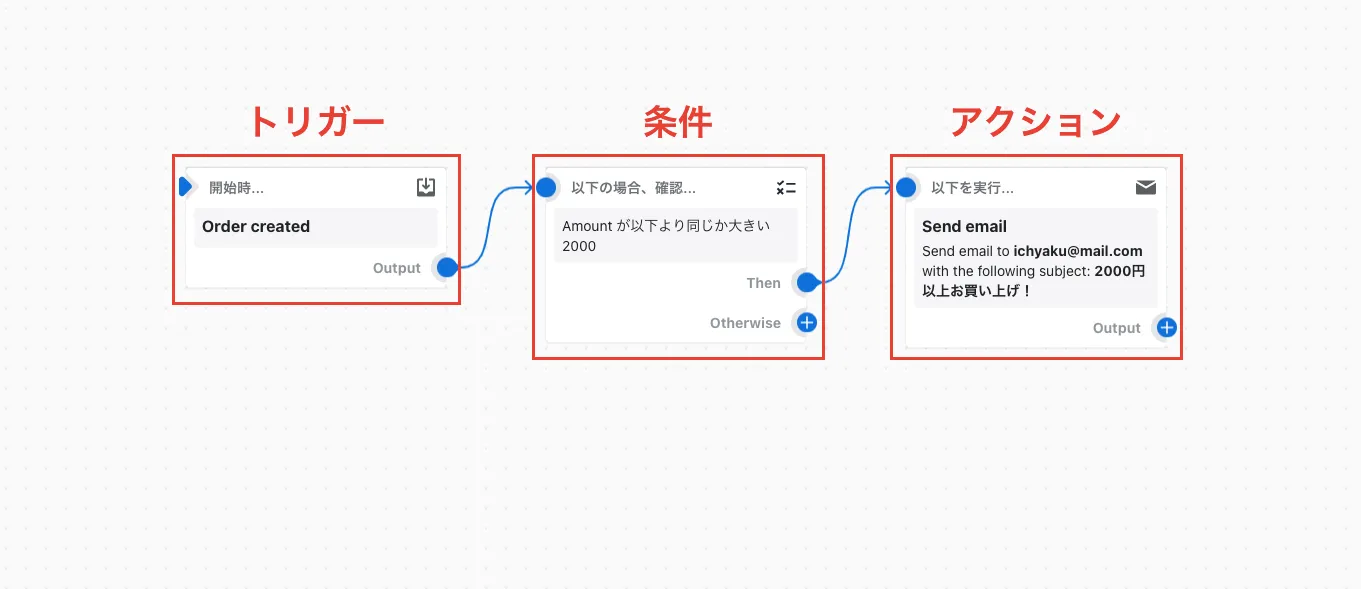
このようにして「トリガー」「条件」「アクション」でワークフローを作成します。
■ワークフローの作成方法
では、実際にワークフローを作成します。
Shopify Flowの画面から「ワークフローを作成 > トリガーを選択」をクリックします。
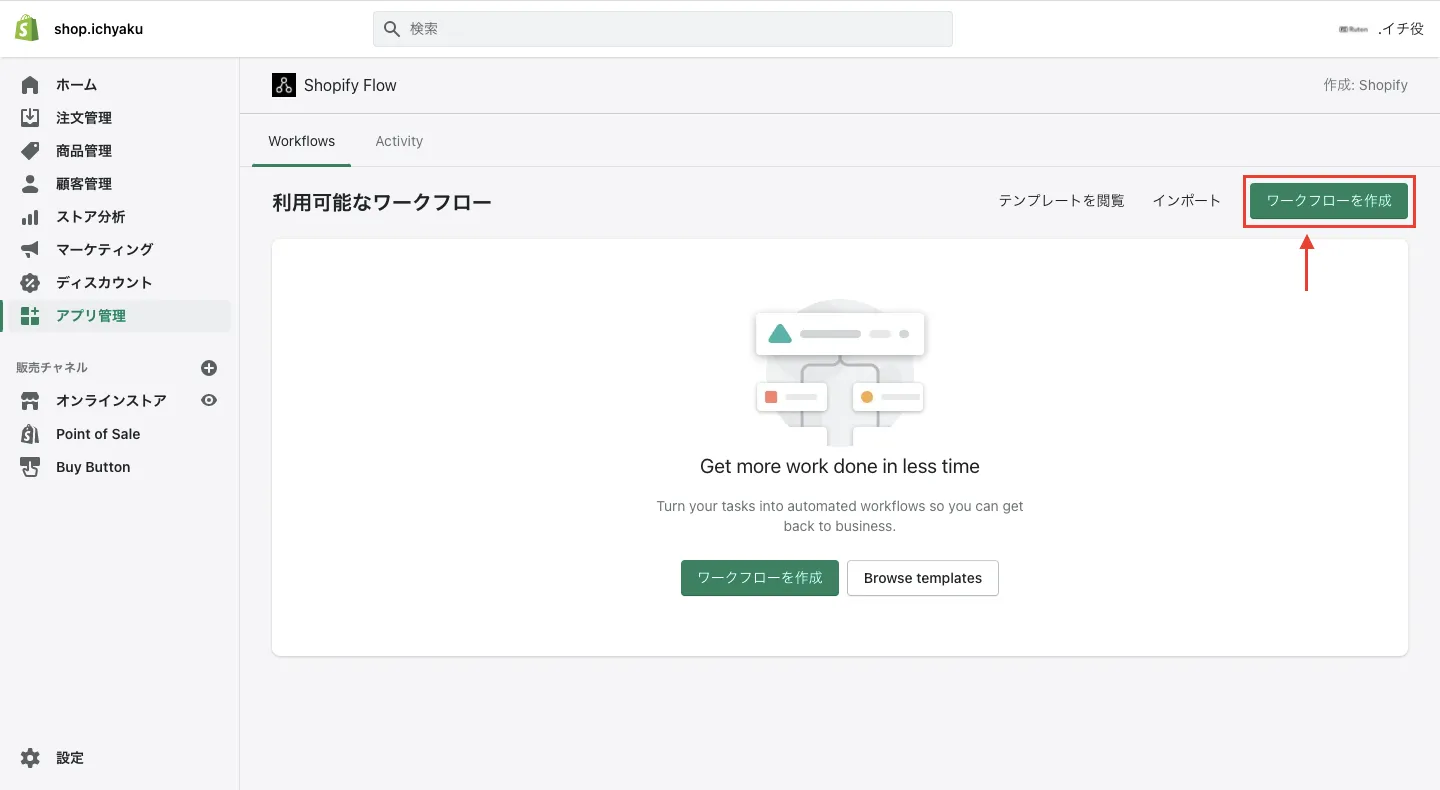
ワークフローの作成画面が開かれるので、「トリガー」を選択します。
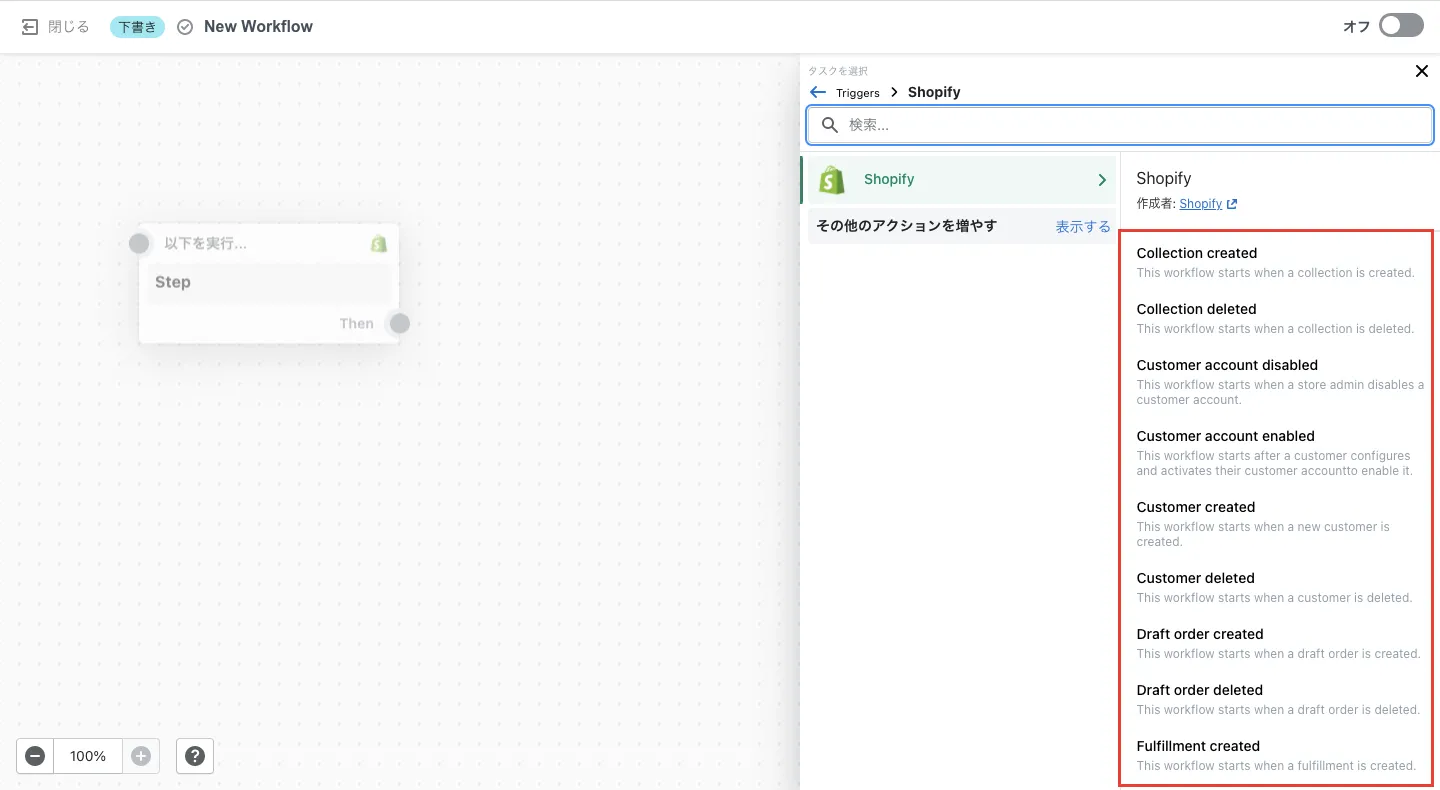
次に設定されたトリガーの右下にある「+」をクリックし、「条件」または「アクション」を選択します。
選択すると、それぞれ条件やアクションの内容がメニューで表示されるので、選択します。
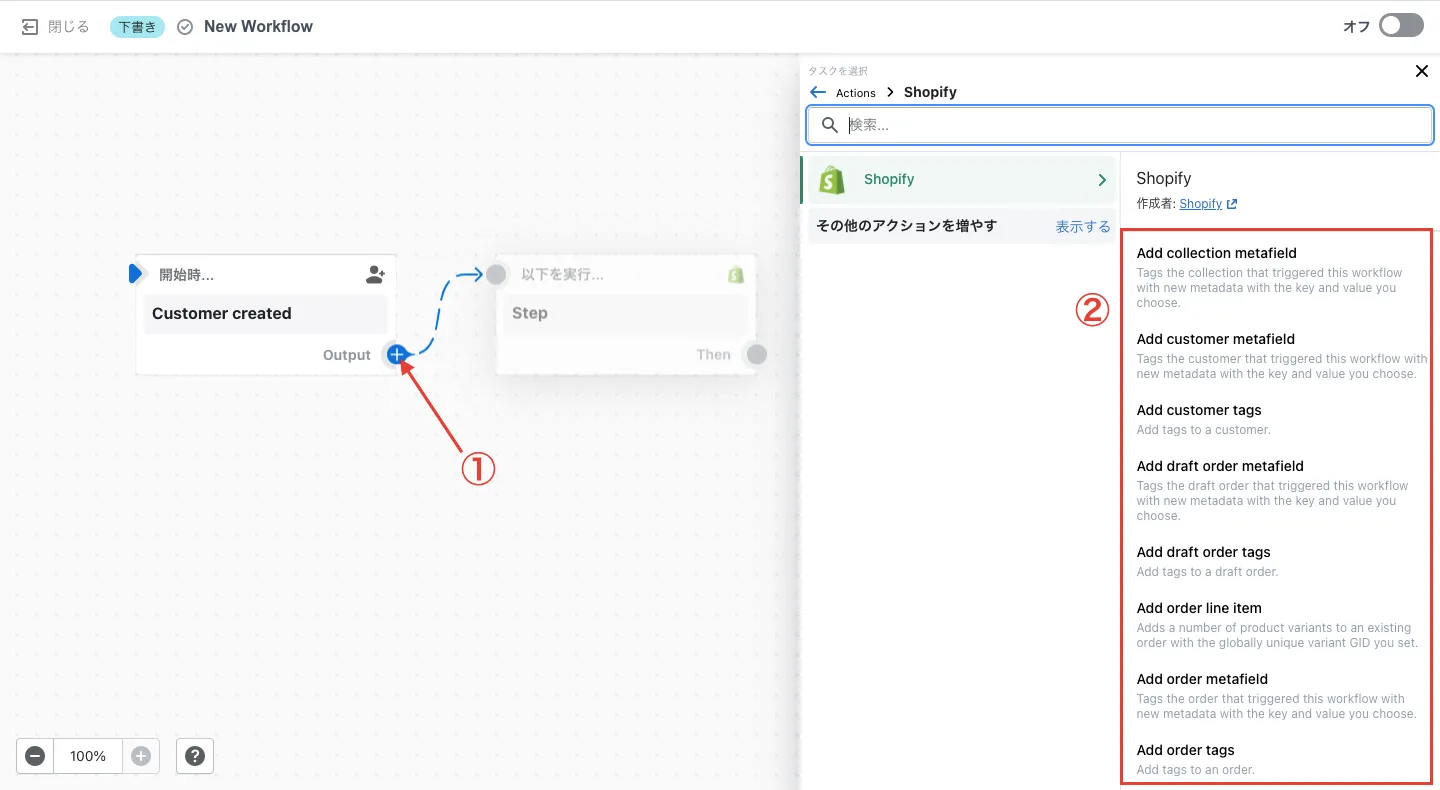
条件やアクションの細かな内容編集は、テンプレートの設定と同様に、各項目をクリックして設定します。
設定が完了したら必ず「変更を適用」をクリックしてください。
このようにしてワークフローを作成していきます。
ワークフローの作成画面上部にあるタイトルをクリックすると、ワークフローのタイトルを変更することができます。
作成したワークフローは「下書き」になっているので、画面右上にあるスイッチを「オン」に切り替えて完了です。
作成したワークフローのログ履歴を確認
作成したワークフローはShopify Flowの管理画面に一覧で表示されます。
メニューにある「Active」では、実際に作成したワークフローの実行ログを確認することができます。
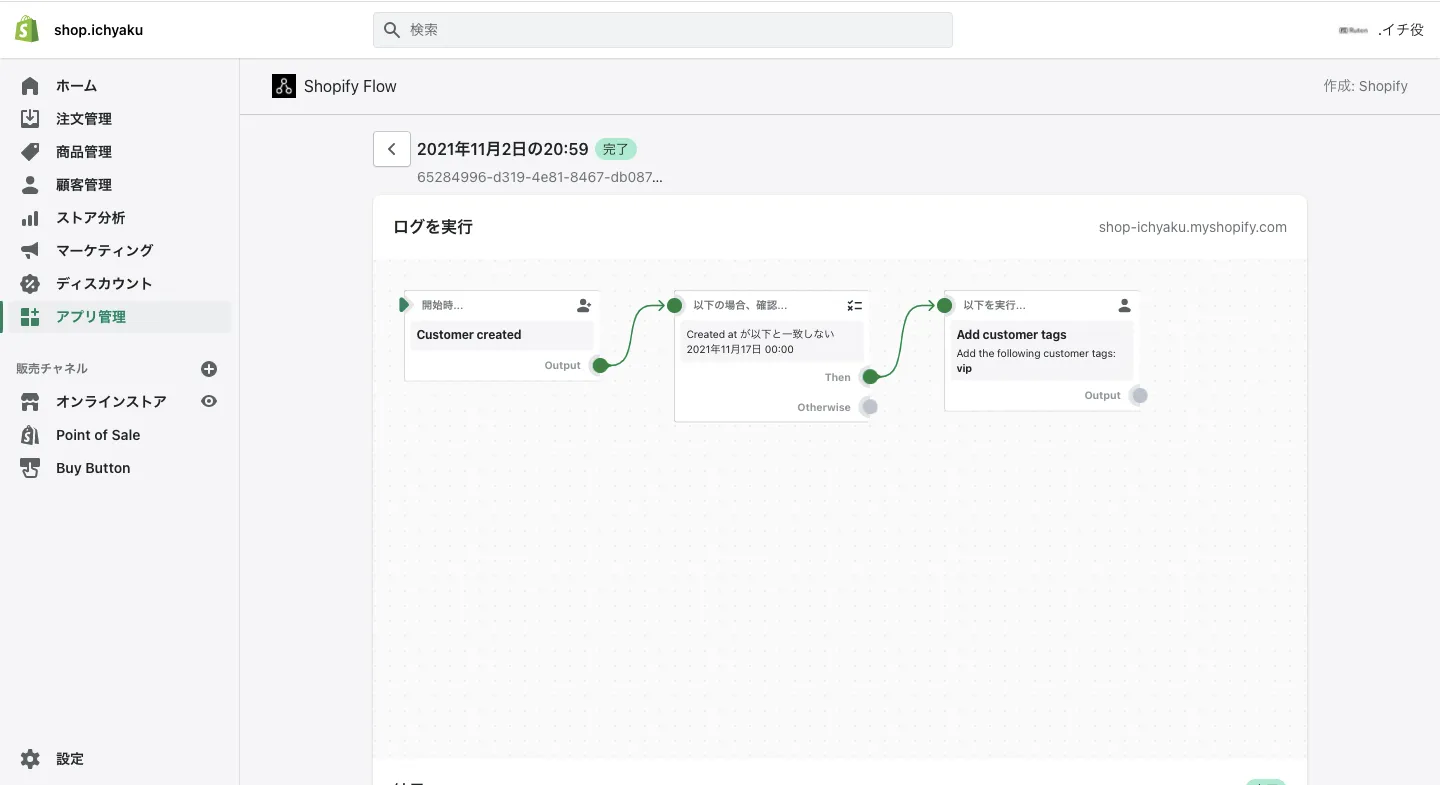
【最後に】タスク業務は効率化しよう!
今回はタスクを自動化できるShopify Flowの設定方法について詳しく解説しました。
Shopify Flowを活用することで、特定の行動を行った顧客に自動でタグを設置したり、自動でメールを送信することが可能になります。
ぜひShopify Flowを活用してタスクを削減し、よりクリエイティブな作業に集中できるようにしてください。










