初心者必見!ShopifyでGoogleショッピング広告を始める方法

この記事の所要時間:5分
ネットショップを運営する上で、悩みの一つとして多く挙げられるのが「集客」です。
Shopifyでは様々な広告システムを連携することができ、特にGoogleショッピング広告は商品情報を無料で掲載できるので利用しないのは非常にもったいないです。
しかし「Google広告を活用したことがないからやり方がわからない」という方もいると思います。
そこで今回は、Google広告を活用したことがない方でもわかるように、Googleショッピング広告の使い方について丁寧に解説します。
本記事を読めば、あなたもGoogleショッピング広告を使いこなし、多くの顧客をショップに集客することができます。
Google広告について
Google広告は、多くの企業がWebでの集客方法として利用しています。広告の種類は複数あり、事業によって最適な広告媒体を選ぶことができます。
具体的にはGoogle広告の種類は以下の5種類あります。
・リスティング広告 (検索連動型広告)
・ディスプレイ広告
・動画広告(YouTube広告など)
・アプリキャンペーン
・ショッピング広告
リスティング広告やディスプレイ広告、動画広告は馴染みがあると思いますが、ネットショップを運営するマーチャントにとって欠かせないのが「ショッピング広告」です。
今回はショッピング広告についてご紹介します。また、Google広告を利用するためには、Google広告アカウントが必要になります。
まだアカウント作成ができていない方は、以下のガイドを参考に広告アカウントの登録を行ってください。
Googleショッピング広告とは
Googleショッピング広告の概要
Googleショッピング広告とは、ユーザーが検索したキーワードに対して、関連性の高い商品情報を検索結果に表示する広告です。
リスティング広告とは異なり、商品の画像、商品名、値段が表示されるEC特化の広告です。また同時に、Googleの検索結果にあるショッピングタブにも掲載されます。
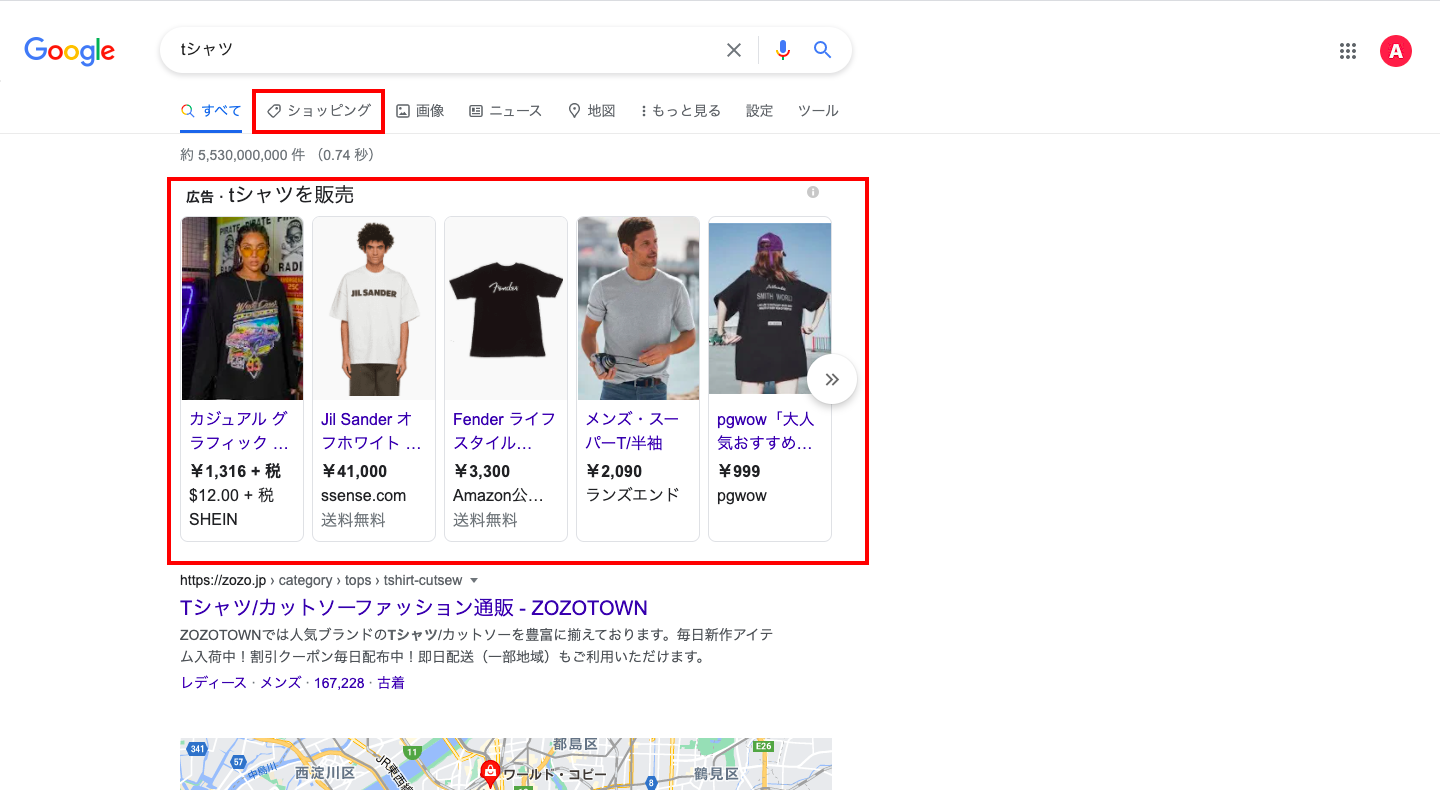
Googleショッピング広告はこれまで有料の広告でしたが、拡大するEC需要に対応するため、2020年10月より「無料リスティング広告」を開始しました。
無料リスティング広告は、Googleショッピングタブに限られますが、広告費なしであなたの商品を掲載することができます。
Shopify・Google広告アカウント・Google Merchant Centerの関係
ShopifyでGoogleショッピング広告を配信するためには、ShopifyとGoogle広告アカウント、Google Merchant Center(GMC)を連携する必要があります。
Google Merchant Center(GMC)とは、ネットショップからGoogleに商品情報を送信するための管理画面です。Googleショッピング広告を実施するために必要になります。
これら3つの関係について簡単に説明します。
Googleでショッピング広告を掲載する場合、データフィードと呼ばれる商品データのリストが必要になります。
Googleショッピングはデータフィードの情報を元に広告配信を行うため、在庫状況など常に新しい情報をアップロードしておかなければいけません。
ですが、データフィードを手動でアップロードすると手間がかかってしまうため、自動でアップロードできる仕組みが必要になります。
そこでShopifyとGMCを連携することで、Shopifyの商品データを自動的にGMCに送信することができ、常に最新データに更新されます。
Googleショッピング広告はGMCの商品データを利用して広告配信をします。
Googleショッピング広告の設定方法
事前に準備するもの
Googleショッピング広告を配信するためには、以下の2つのアカウントが必要になります
・Google広告アカウント
・Google Merchant center
ShopifyでGoogleショッピング広告を配信するためには、Google広告アカウントとGMCのアカウント登録が必要です。
GMCのアカウント登録がまだできていない方は、コチラから登録を行ってください。アカウントは簡単に作成することができます。
これらの準備が完了したら、実際にGoogleショッピング広告の設定を行います。
Shopifyの設定
まずはShopifyの管理画面にある「販売チャネル」でGoogleチャネルを追加します。
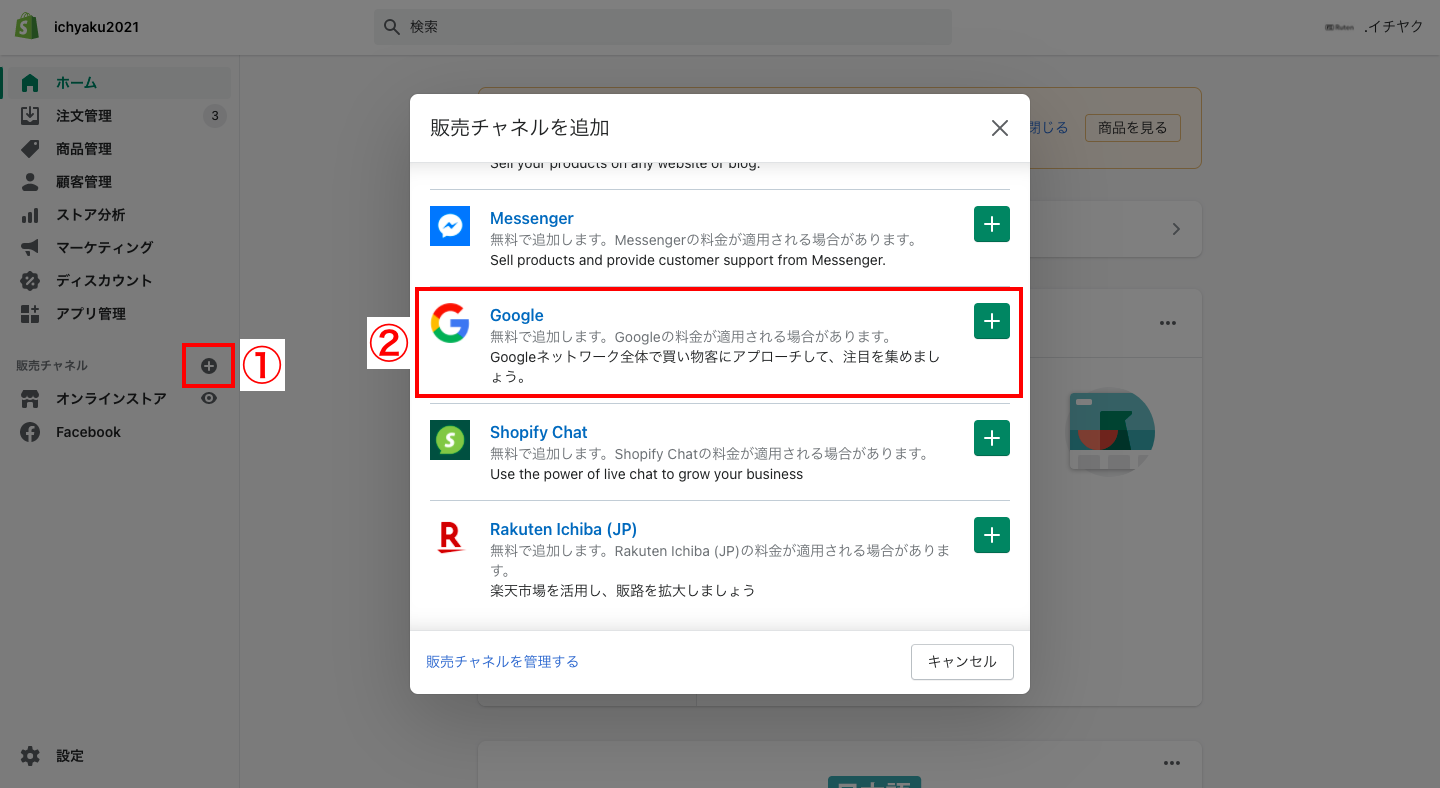
追加したGoogleチャネルで「Googleアカウントを連携する」をクリックし、Googleアカウントと連携します。
ストア要件の内容に従い、ショップの公開や返金ポリシーの設置などを行います。
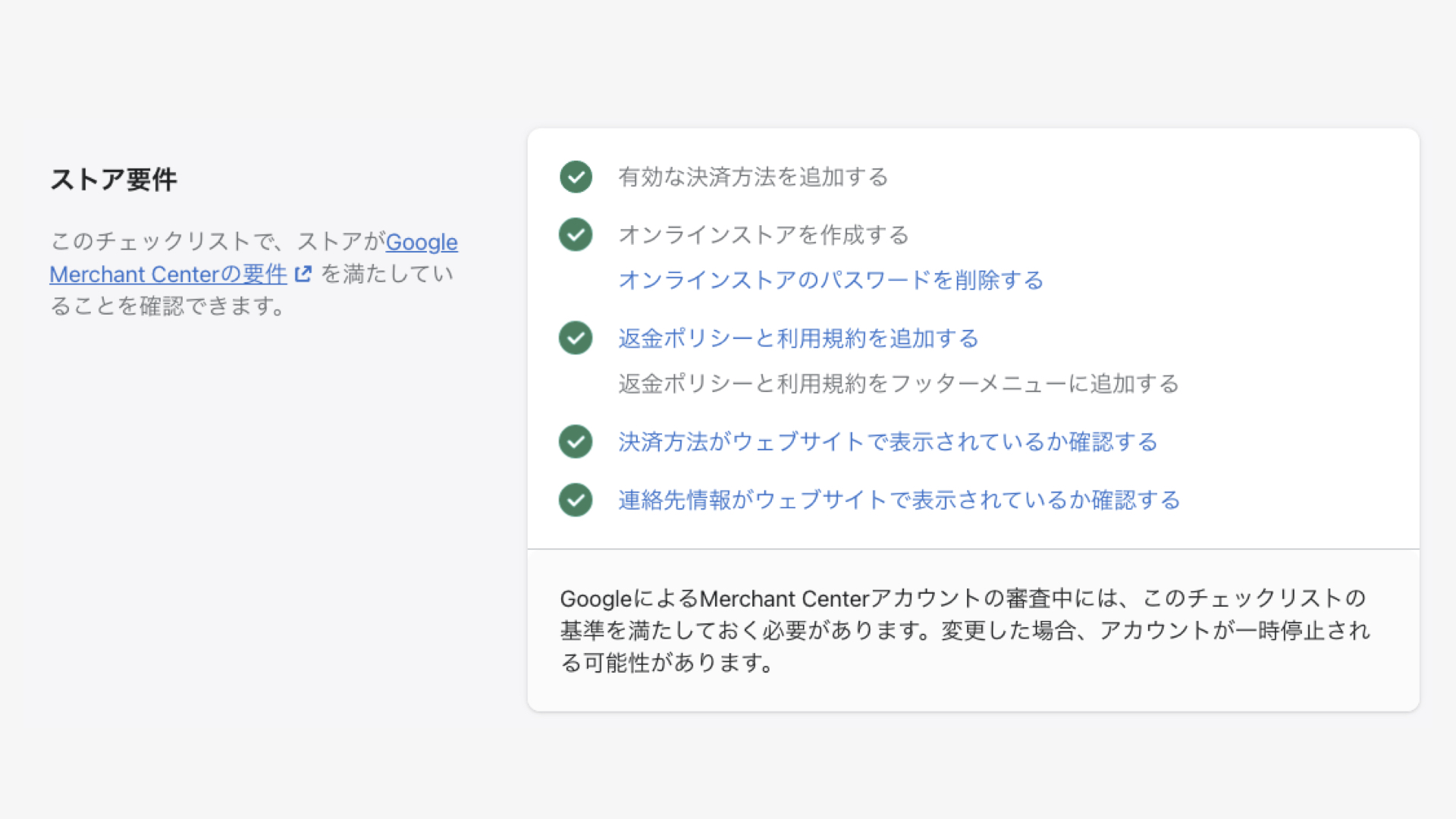
次に、Googleチャネルのメニューにある「設定」をクリックします。
「Google Merchant centerアカウント」「Google広告アカウント」で、それぞれ「接続する」をクリックしてアカウントを連携します。
画面下部にある「商品フィードの設定」で、広告配信の対象となる国と言語、配送設定を行います。配送設定に関しては「配送設定を自動的にインポートする」を選択することで、Shopifyで設定している配送設定が同期されます。
Google Merchant Centerの設定
次にGMCにログインし、無料商品リスティングの「接続」をクリックします。
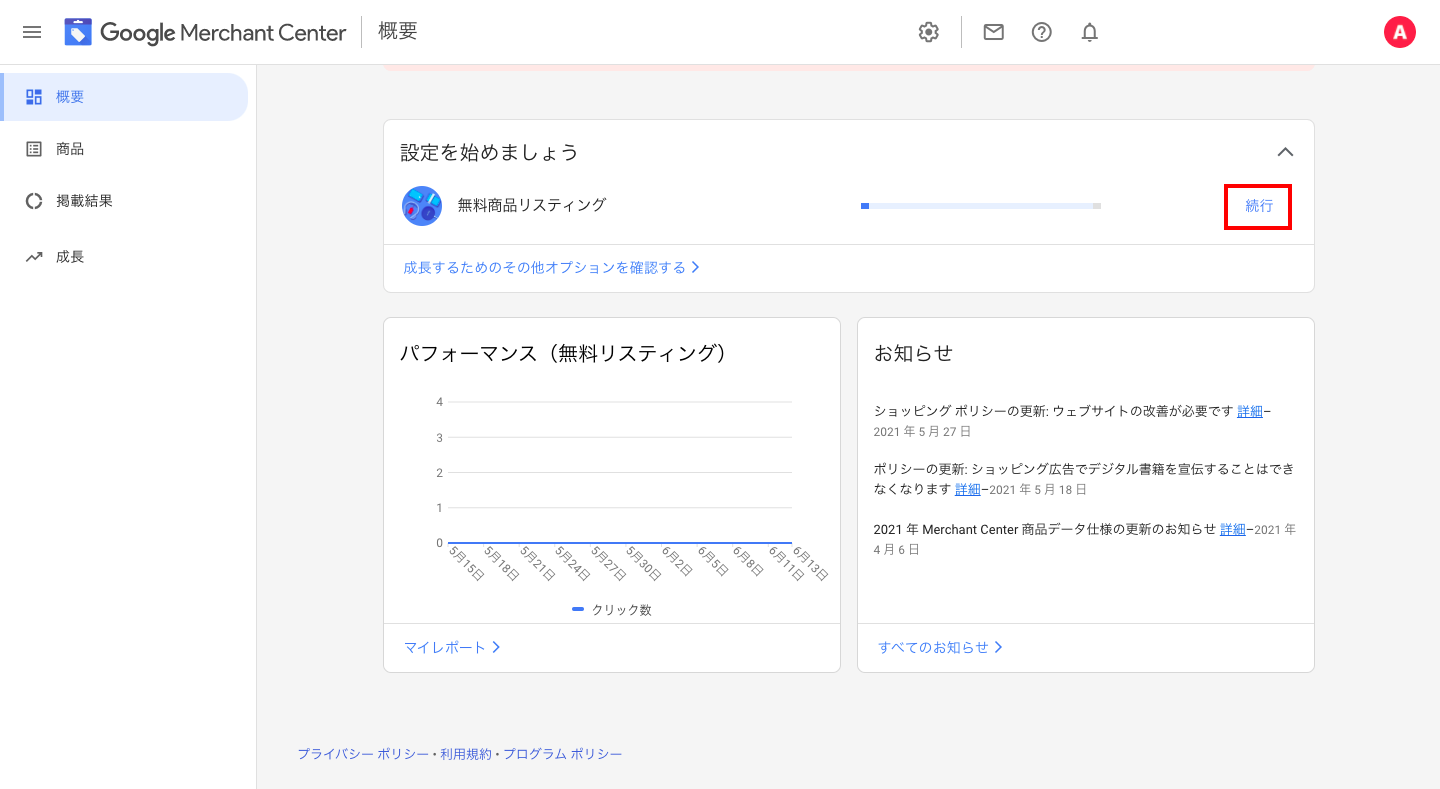
次の画面で、必要情報をそれぞれ入力します。
画面上部にある「設定 > リンクアカウント」をクリックします。対象のGoogle広告アカウントの「リンク」をクリックし、Google広告にGMCとのリンクリクエストを送信します。
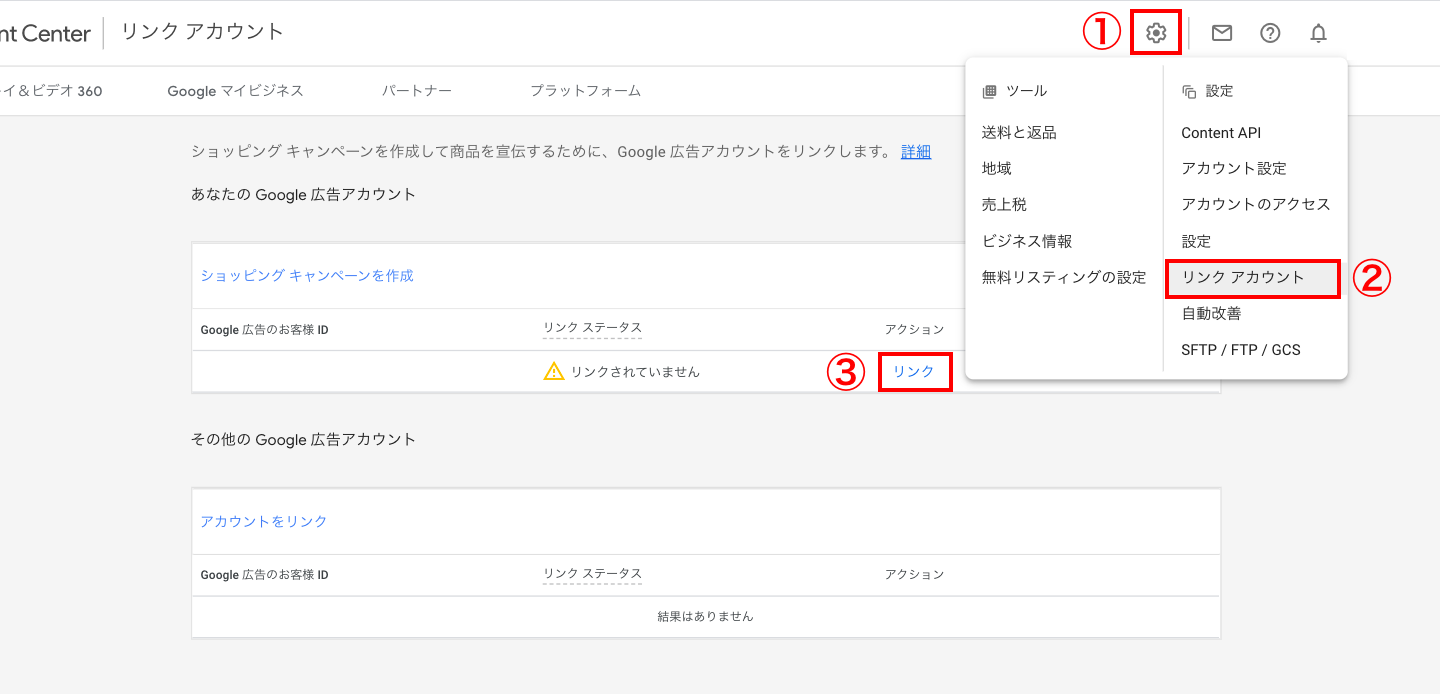
GMCのメニュー欄にある「商品 > 診断」をクリックすることで、Shopifyの商品がGMCに承認されているか確認することができます。
Google広告の設定
Google広告アカウントにログインし、画面右上にある「アラート > GMCのリンクリクエスト」をクリックします。
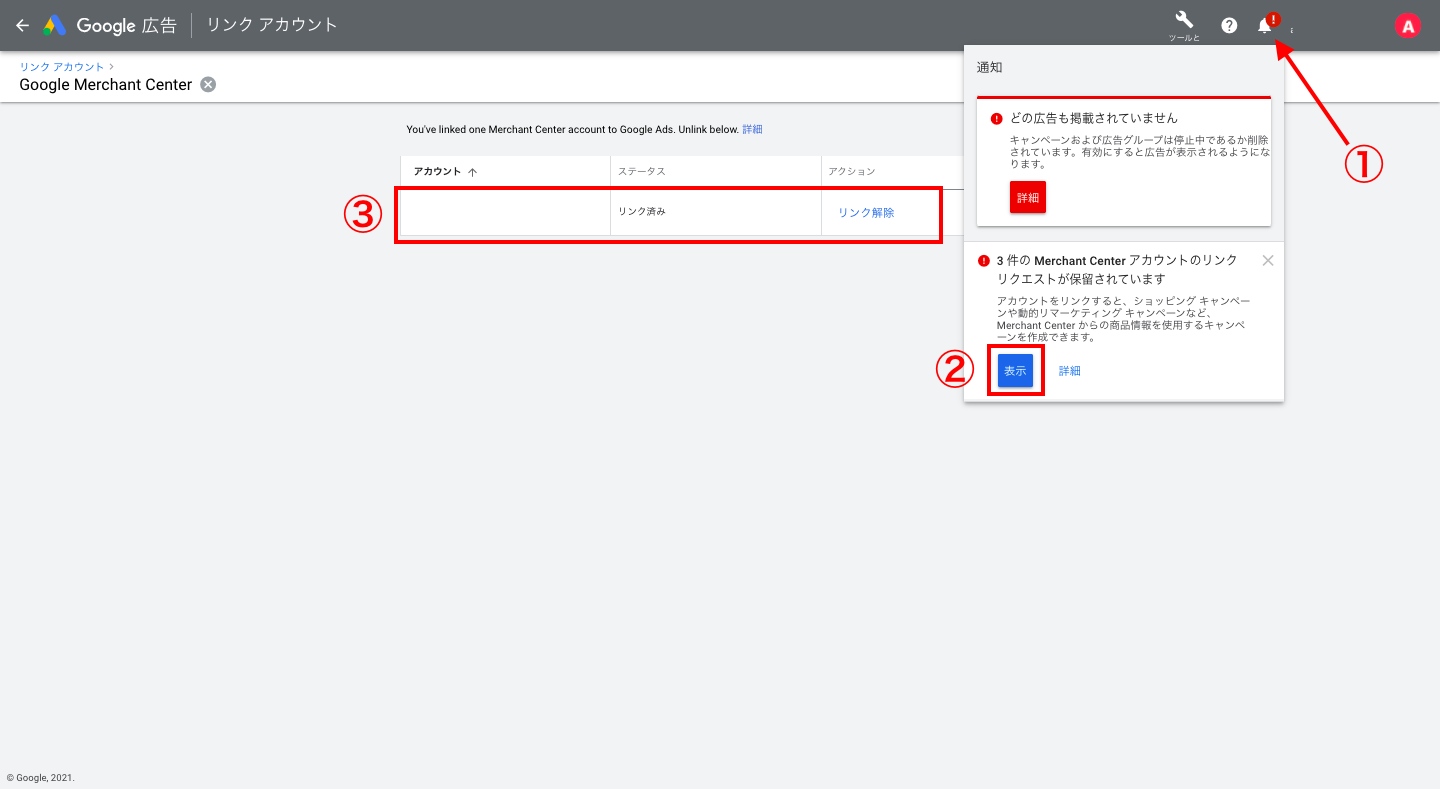
「詳細を表示」をクリックし、「承認」をクリックして完了です。
最後に、Shopifyの管理画面から「Googleチャネル」をクリックして、メニューの「概要から」広告を配信することができます。
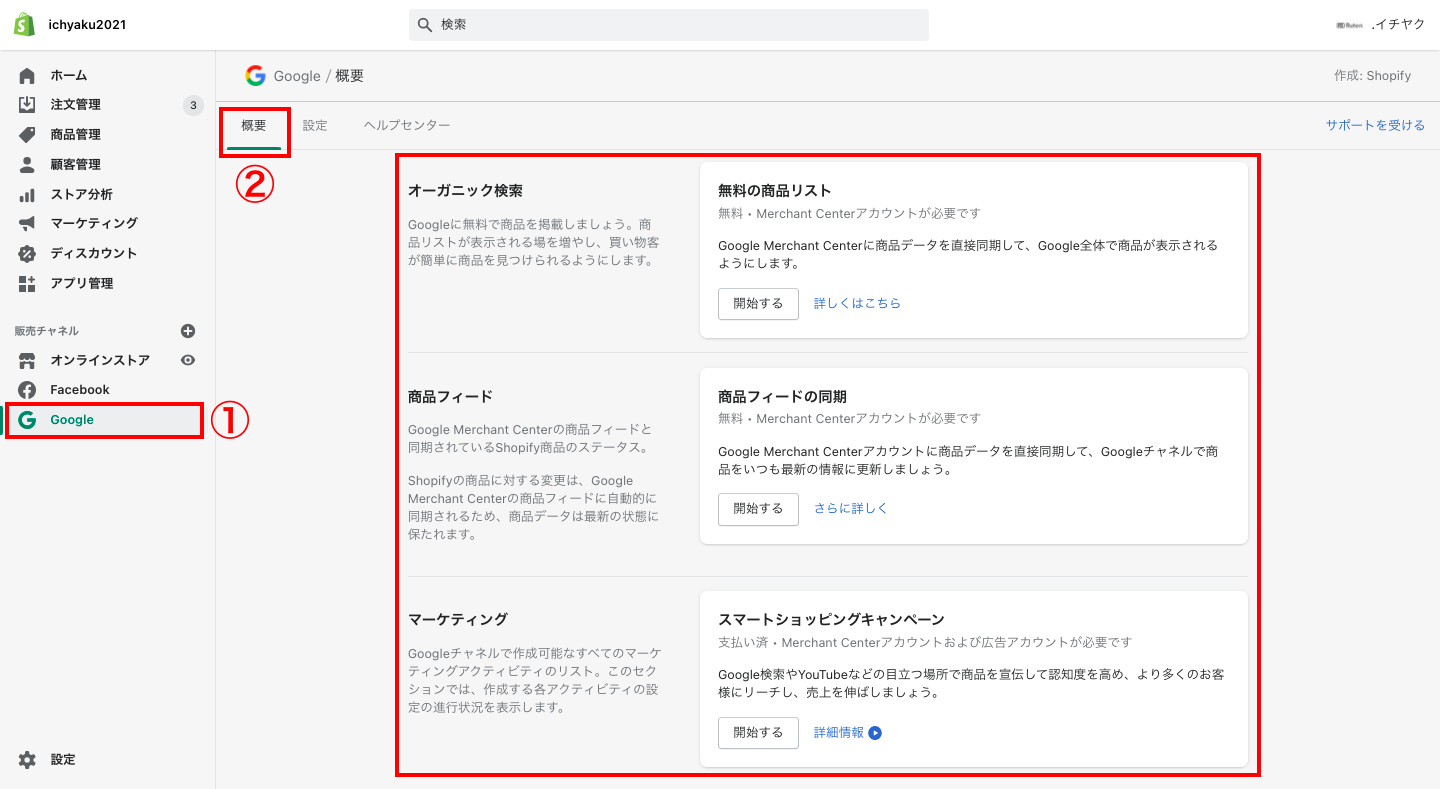
商品フィードをGMCに同期し、商品が承認されると無料リスティングとしてGoogleのショッピングタブに商品が表示されるようになります。
また、ショッピング広告とGoogleリマーケティング広告が合わさったスマートショッピングキャンペーンの作成も可能です。
広告の日程や予算などを設定することで、コンバージョン数の最大化や目標費用対効果(ROAS)などを基準に効果を最適化できる広告を自動で運用します。
【最後に】長期的な視点で運用する
Googleショッピング広告は、AIによって広告配信の最適化が進みます。つまりある程度のデータが必要になるため、広告を始めた初期においては広告の効果があまり出ません。
しかし、広告配信の最適化の学習期間を過ぎると広告の精度が良くなるので、長期的な視点で運用してみてください。










