2025.08.29
Laravelで空判定にif文を使うとハマる理由
2023.08.18
その他社会人5年目。タスク管理はNotionで
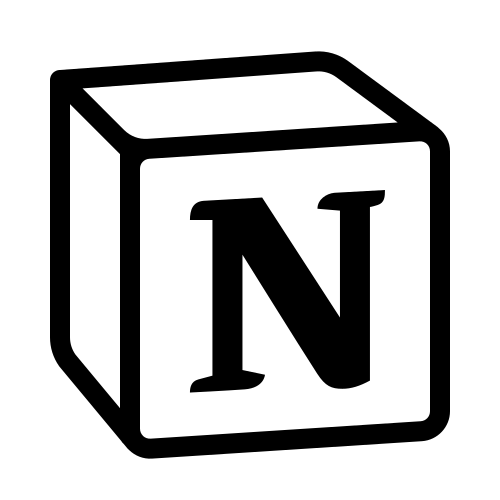
こんにちは、Sです。
早速ですが、皆さんタスク管理ってどんな風に行っていますか?
メモ帳やスケジュール帳など、手に取りやすく使いやすいものはたくさんあると思います。
私も学生時代からいろいろと試してみたり凝ってみたりしてみました。
それを経て、社会人も現在5年目となり、
タスク管理迷子から一旦収着した気のする今日この頃。
今の私のタスク管理法についてご紹介したいと思います!
作り方も説明するので、同じように作ったり、自分でアレンジしたりしてみてください。
次のイメージを見て「面白そう!」「どうやってるの?」と思えばぜひ続きを見てみてください。
基本的に触るのは画面中央右のTODOと書かれたブロックです。
日々のタスクがカード化されているので、「今日」の下に表示されたカードを
「Not started」→「In progress」→「Done」とタスクの進行状況に応じて移動させていきます。
カードは「今日」内で上下にも動かせるので、TODOとしての優先順位を付けることもできます。
今日終わらなかったタスクがあれば、終業前にそのカードを「明日」へ移動、
もしくは左のテーブルで「実施日」に翌日の日付を指定することで
翌日のタスクも可視化できるようになります。
日報で今日や明日の作業について書いたり、翌日PCを開いて何からすべきか一瞬考える、
そんな些細な悩む時間も減らすことができます。
タイトルにもありますが「Notion」というウェブアプリを使用しています。
「メモやタスク管理、Wiki、データベースなどさまざまな機能を一元的に使うことができるクラウド型の万能アプリ」と称されることもある、なんかいろいろとできちゃうアプリ、です。
「タスク管理 おすすめ」などで検索すると割と上位に出てくるものなので
既に知ってるよ、という方も少なくないと思います。
無料で使えますし、アカウントの作成方法も簡単なので、
初めて知ったという方はぜひ一度、以下公式サイトから作成してみてください。
アカウント作成法や基本的な使い方は、「Notion 使い方」などで調べると出てくると思いますので、
今回は割愛して・・・紹介したページの作り方に入ろうと思います。
新規ページを作成し、「空のページ」を選択します。
ページ名は無難に「タスク管理」等で良いかと思います。
いくつか改行した後、「/」を打つとプルダウンに出てくる「テーブルビュー」を選択してください。
新規データベースを選択すると、まっさらなテーブルを作成できます。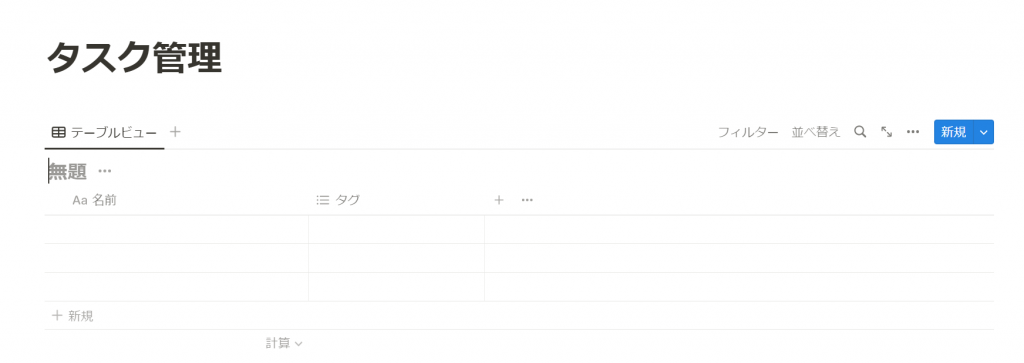
1つ目のカラムはタスク名を表示します。
デフォルトでテキスト入力のカラムになってるので、名前以外は特に触る部分はありません。
カラム名について、サンプルで使用したものを例として説明の際は挙げますが
お好みで自由につけてください。
2つ目のカラムは、タスクのステータス管理に使用します。
プロパティの編集から種類「ステータス」を選択しましょう。
3種類のラベルはデフォルトで設定されてますが、好みで修正することもできます。
3つ目以降のカラムは「ステータス」カラムの右にある「+」ボタンから作成します。
種類「日付」を選択しましょう。
日付の形式を「年/月/日」にすると見やすいかと思います。
4つ目のカラムは種類「関数」を選択しましょう。
関数の編集で以下の設定をし、「完了」を押してください。
equal(prop("ステータス"), "Done")このカラムでは「ステータス」カラムが「Done」かどうかを判断するようにしてるので、
もし3種類のラベルの名前を変えた場合は第2引数を「Done」から変更した値に変えてください。
カラムの設定を一旦休憩して、サブアイテムの設定を有効にします。
ビューのオプションの「サブアイテム」を押下し、「サブアイテムを設定」ボタンを押下してください。
押下後「設定あり」となり、タスクの▶ボタンを押下し「+新規サブアイテム」が表示されればOKです。
これで、親タスクの下に子タスクを作れるようになりました。
5つ目に作成するカラムは種類「ロールアップ」を選択しましょう。
・リレーション「サブアイテム」
・プロパティ「Done」(4で作成したカラム)
・計算「チェックありの割合」(表示方法についてはお好みで)
上記に沿って設定すると、ステータス「Done」になっている子タスクの割合が親タスクに表示されるようになります。
※例として親タスクと3つの子タスクを入れてみました。
必要なカラムは作り終わったので、表示する必要のないカラムは非表示にします。
ビューのオプションからプロパティを選択し、④と⑤で作成したカラムを目のアイコンを押下しましょう。
目のアイコンに斜線が入り、非表示になったことが確認できるかと思います。
タスク管理用のデータを入れるテーブルの作成は終わったので、
この後は使いやすいようにビューとして、それぞれをカスタムしたいと思います。
ビューのオプションからビュー名を変更できます。
タスクが全て表示されるビューとして「ALL」と名付けておくとわかりやすいかと思います。
※変更したビュー名が表示されるタブとタスク一覧の間にあるタイトル「無題」について
不要であれば「・・・」から「タイトルの非表示」を選択してください。
②Done以外がまとめられた「残タスク」
ビュー名のタブの横にある「+」からビューを追加することができます。
・ビュー名「残タスク」(名前はお好みで)
・レイアウト「テーブル」
上記を設定し「完了」押下後、完了ステータス以外を表示するようにフィルターを設定します。
ビューのオプションからビューをコピーし、「ALL」のリンクドビューを作成します。
・ビュー名「TODO」
・レイアウト「ボード」
・プロパティ「タスク」「親アイテム」
・フィルター「Done%:未入力」
・グループ「ステータス」
・サブグループ「実施日」
・サブアイテム「非表示」
上記を設定すると、以下のように子タスクだけが表示され、
縦にステータス、横に日付で分けられた表が出来上がります。
2-⑤で作成した子タスク1と子タスク2には本日と明日の日付を実施日に設定してみました。
必要なビューは用意できたので、あとはこのページを使いやすいように
配置などを少しアレンジします。
ビュー以外の部分を押下し、「/」を打ち込むと、プルダウンが出てきます。
そこで「2列」を選択すると1行を2分割された行ができると思います。
その左側に4-①②で作成したビューを、右側には4-③で作成したビューを移動させます。
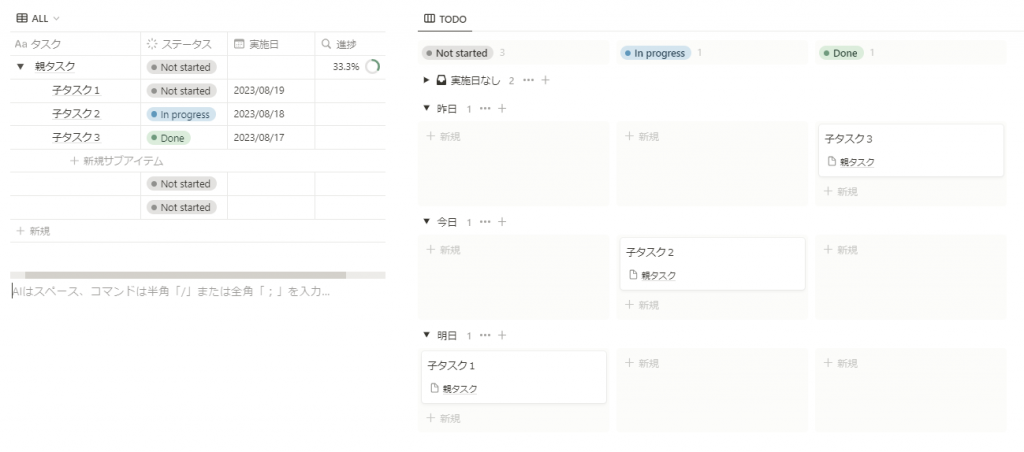
サンプルではビューの上には「今月の目標」「リリース予定」「Happyなこと」を作りました。
カラフルに彩ったり、ビューだけのページを作ったりと、
個性を出せるところなので自由に作ってみてください。
今回は私が実際に使っているNotionでのタスク管理法をご紹介しました。
1例として挙げましたが、
Notionは本当にいろんなことができるツールなので、是非いろいろと触ってみてください。
この記事を書くことにも実はNotionを使っていますし、
プライベートでのクローゼットの洋服管理や資産管理などでも使っています。
試行錯誤して組み合わせたりアレンジしたりといったことが好きな方、
また、いろんなことを1つのツールにまとめたいといった方等にはおすすめのツールです。
また機会があれば、他に使っているページもご紹介したいと思います!
【記事への感想募集中!】
記事への感想・ご意見がありましたら、ぜひフォームからご投稿ください!【テクノデジタルではエンジニア/デザイナーを積極採用中です!】
下記項目に1つでも当てはまる方は是非、詳細ページへ!Qangaroo(カンガルー)
【テクノデジタルのインフラサービス】
当社では、多数のサービスの開発実績を活かし、
アプリケーションのパフォーマンスを最大限に引き出すインフラ設計・構築を行います。
AWSなどへのクラウド移行、既存インフラの監視・運用保守も承りますので、ぜひご相談ください。
詳細は下記ページをご覧ください。
最近の記事
1
2025.08.29
Laravelで空判定にif文を使うとハマる理由
2

2025.08.29
Git SSH接続でfetch/pullができなくなった時の対処法
3

2025.08.28
【体験談】Amazon Linux 2でMySQLインストール時のOpenSSL・GPG key エラーにハマった話
4
2025.08.28
【AWS】SSMポートフォワーディングとInstance Connectを利用したプライベートEC2へのSSH接続手順
5
2025.07.24
Log::info()が使えない!?Laravel.logのPermission denied エラーを解決する(Docker環境)
タグ検索