2025.06.24
AWS RDSの「マイナーバージョン自動アップグレード」について
2023.06.01
プログラミングVSCodeの拡張機能「LiveShare」使ってみた
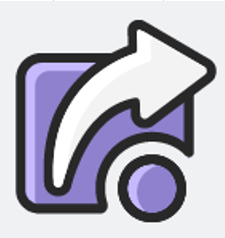
こんにちは、Kです。
今回はVisual Studio及びVisual Studio Codeの拡張機能の一つであるLiveShareを使ってみた感想を
簡単な導入方法も含めてご紹介します。
本記事が導入を検討されている方の参考材料の1つとなれば幸いです。
Visual Studio及びVisual Studio Code 上でソースを共有し、編集やデバッグを共同で行うことができる機能です。
外部の画面共有ツールで共有しても、そのソース自体を画面越しに触ることはできません。
しかし、LiveShareであれば見てほしい箇所へ誘導したり直接書き込んだりできるため、
リモートであっても、ペアプログラミングやコードレビューをまるで隣にいる感覚で行うことができます!
私はVisual Studio Code(VSCode)を日頃使用しているため、今回そちらに導入しました。
VSCode (1.72.0 以降)の拡張機能から「Live Share」と検索して一番上に出てくるものをインストールしてください。
その次に、Microsoft のアカウント、もしくはGitHubのアカウントを使用してサインインしてください。
はい、この2ステップだけで導入は完了です!
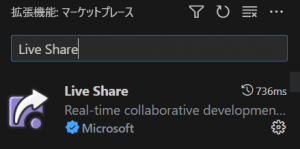 ※もう少し詳しい導入手順を知りたい方は以下公式の導入手順を参考にしてください。
※もう少し詳しい導入手順を知りたい方は以下公式の導入手順を参考にしてください。
https://learn.microsoft.com/ja-jp/visualstudio/liveshare/use/install-live-share-visual-studio-code
それではLive Shareの機能を使ってセッションを作成してみます。
【ホスト側】
まずはホスト側で試してみました。ホスト側の操作は
1.セッションを作成する
2.作成したセッションの招待用URLを共有したい人に送る
画面の右下にこのポップアップが出れば、招待用URLはクリップボードにコピーされているため
それをゲストへ送ってあげれば完了です。
【ゲスト側】
ゲスト側は送られてきたURLを踏むだけ。さらに簡単です。
セッションを開始すると、LiveShareタブのparticipants(参加者)の欄にゲストの名前が表示されるようになります。参加者の管理も一目でできますね。
ゲストに共有されたソースを編集してもらいました。
このように編集している人の名前が色付きのラベルで表示され、リアルタイムで編集されているのがわかります。ホスト側は一切操作していないのに目の前でソースが書き換わっていくのは不思議な感覚です。
他にも画面をスクロールしたり見ているファイルを移動したりできるので、実際に隣で教えてもらっているような感覚で使うことができました。
今回は二人で行いましたが、誰が編集しているかわかりやすく人数が増えても管理がしやすそうです。
Live Shareはリモートが多い環境だとレビューの手間やロスが大幅に削減できるほか、
「そっちのファイルじゃなくて…!」
「もっと画面スクロールして…!」
といった通常の画面共有ではストレスの要因になるもどかしさがないのが大きな利点だと感じました。
共有方法も簡単なのでリモート環境でペアプログラミングやコードレビューに煩わしさを感じているならぜひ一度試してみてください!
【記事への感想募集中!】
記事への感想・ご意見がありましたら、ぜひフォームからご投稿ください!【テクノデジタルではエンジニア/デザイナーを積極採用中です!】
下記項目に1つでも当てはまる方は是非、詳細ページへ!Qangaroo(カンガルー)
【テクノデジタルのインフラサービス】
当社では、多数のサービスの開発実績を活かし、
アプリケーションのパフォーマンスを最大限に引き出すインフラ設計・構築を行います。
AWSなどへのクラウド移行、既存インフラの監視・運用保守も承りますので、ぜひご相談ください。
詳細は下記ページをご覧ください。
最近の記事
タグ検索