2025.08.29
Laravelで空判定にif文を使うとハマる理由
2024.10.11
GoGoogle信者がGo言語に乗り遅れたので、基礎知識とWindows環境構築から「Hello, World!」までを調べてまとめてみた
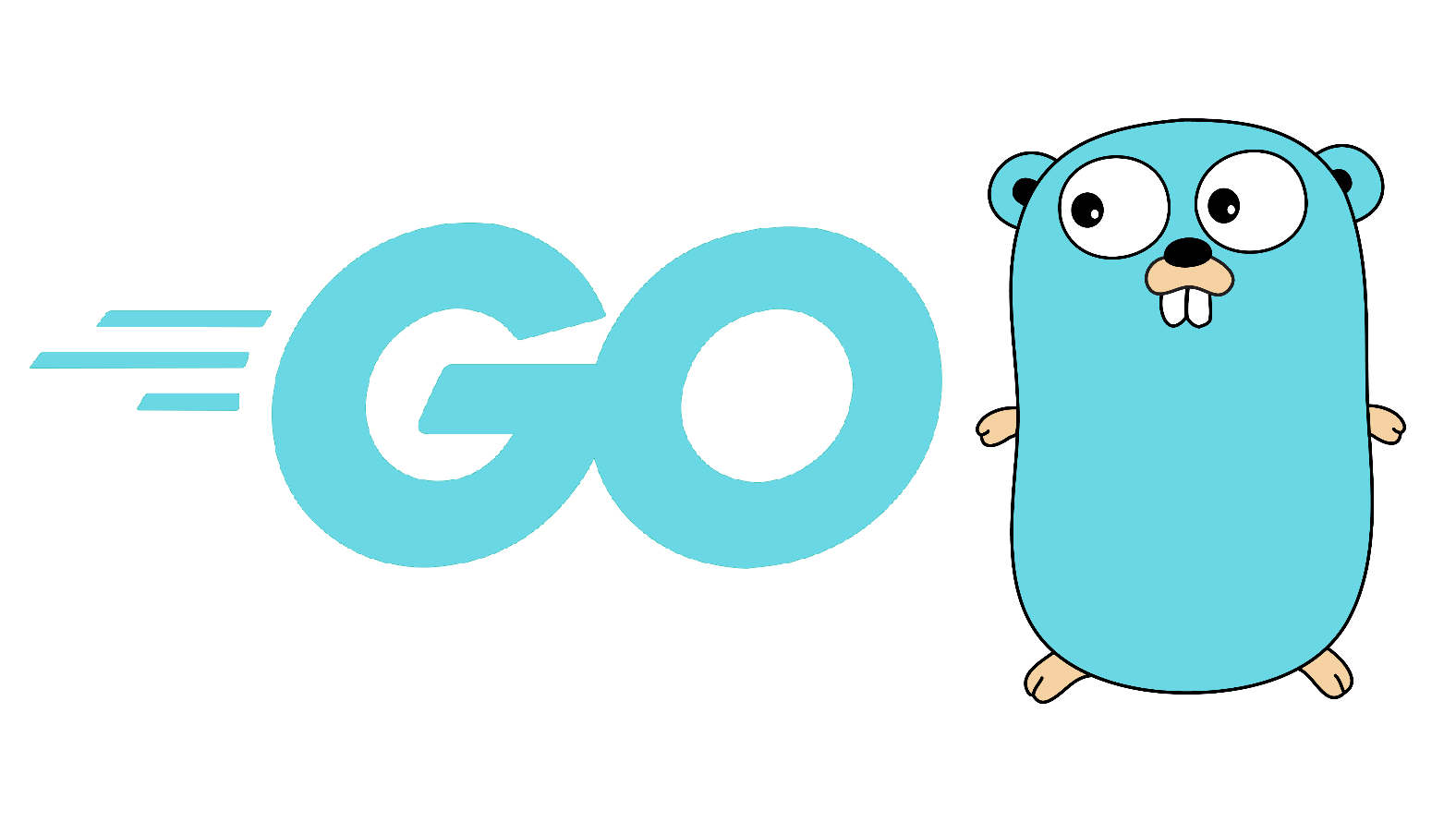
本日もお疲れ様です。テクノデジタルのキリン🦒さんです。
生成AIの革新により末端プログラマーの価値が消えつつある今日この頃ですが、
貧乏大学生だった頃の私は、幾度となくGoogle様の無料ツールに救われてきました。
今回は、そんなGoogle様が生み出したシンプルでパワフルな言語、Go言語について、基礎知識からWindowsでの環境構築、そして実際に「Hello, World!」と表示させるまでの道のりを、一緒に楽しく学んでいきましょう。
プログラミング初心者の方でも安心して読み進められるように、わかりやすく丁寧に解説していきます。
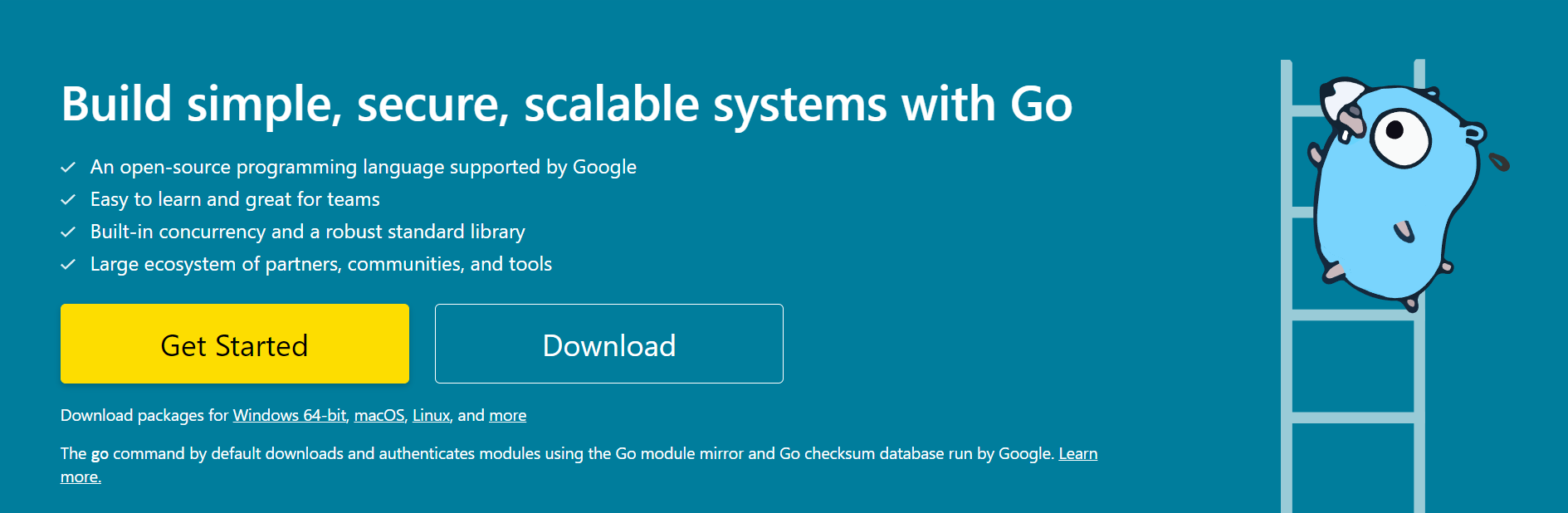
Go言語(愛称:Golang)は、2009年にGoogle様のエンジニアたちによって開発されたプログラミング言語です。彼らは、複雑な既存の言語にストレスを感じ、もっとシンプルで効率的な言語を求めていました。
そこで生まれたのが、読みやすく、書きやすく、そして高速な処理速度を誇るGo言語なんです。
(1)人間が書いたプログラムをコンピュータが直接実行できる形に一度に変換する言語
(2)別途インストール不要な言語に付随する機能が詰まったライブラリ(パッケージ)
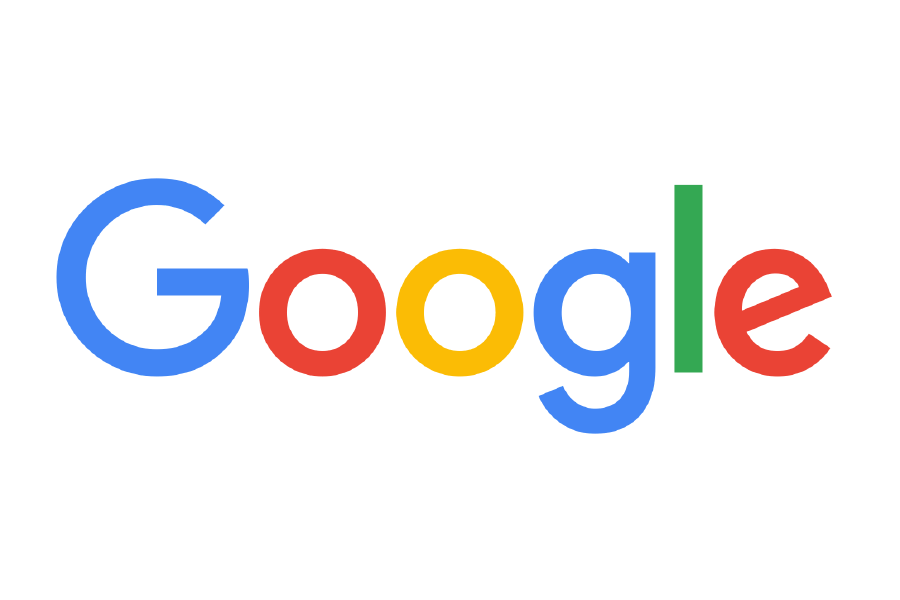
Go言語は、Google様のエンジニアであるRobert Griesemer、Rob Pike、Ken Thompsonの3人によって開発されました。彼らは、当時Google様で使用されていたC++やJavaなどの言語の複雑さに頭を悩ませていました。もっとシンプルで、それでいてパワフルな言語があれば…そんな彼らの願いから、Go言語は誕生したのです。すごい!!
C言語の構文をベースに、PythonやJavaScriptなど、他の言語の良いところも取り入れ、2009年に発表されました。そして2012年に正式にリリースされ、今ではGoogle様だけでなく、世界中の様々な企業で活躍しています。
Go言語は、その特徴から様々な分野で利用されています。
(3)キーボードから文字を入力して操作する、コンピュータを制御するためのプログラム
(4)複数のコンピュータをネットワークで接続し、情報のやり取りをするためのプログラミング
(5)コンテナ化したアプリケーションを大規模に管理し、自動化するためのプラットフォーム

まずは貴方のパソコンにGo言語を準備をします。
WindowsにGo言語の開発環境を構築する手順を、丁寧に解説していきます。
1.インストーラーをダウンロード:Go言語の公式サイト(https://golang.org/dl/)にアクセスして、左下の「Microsoft Windows」からWindows用のインストーラーをダウンロードしましょう。
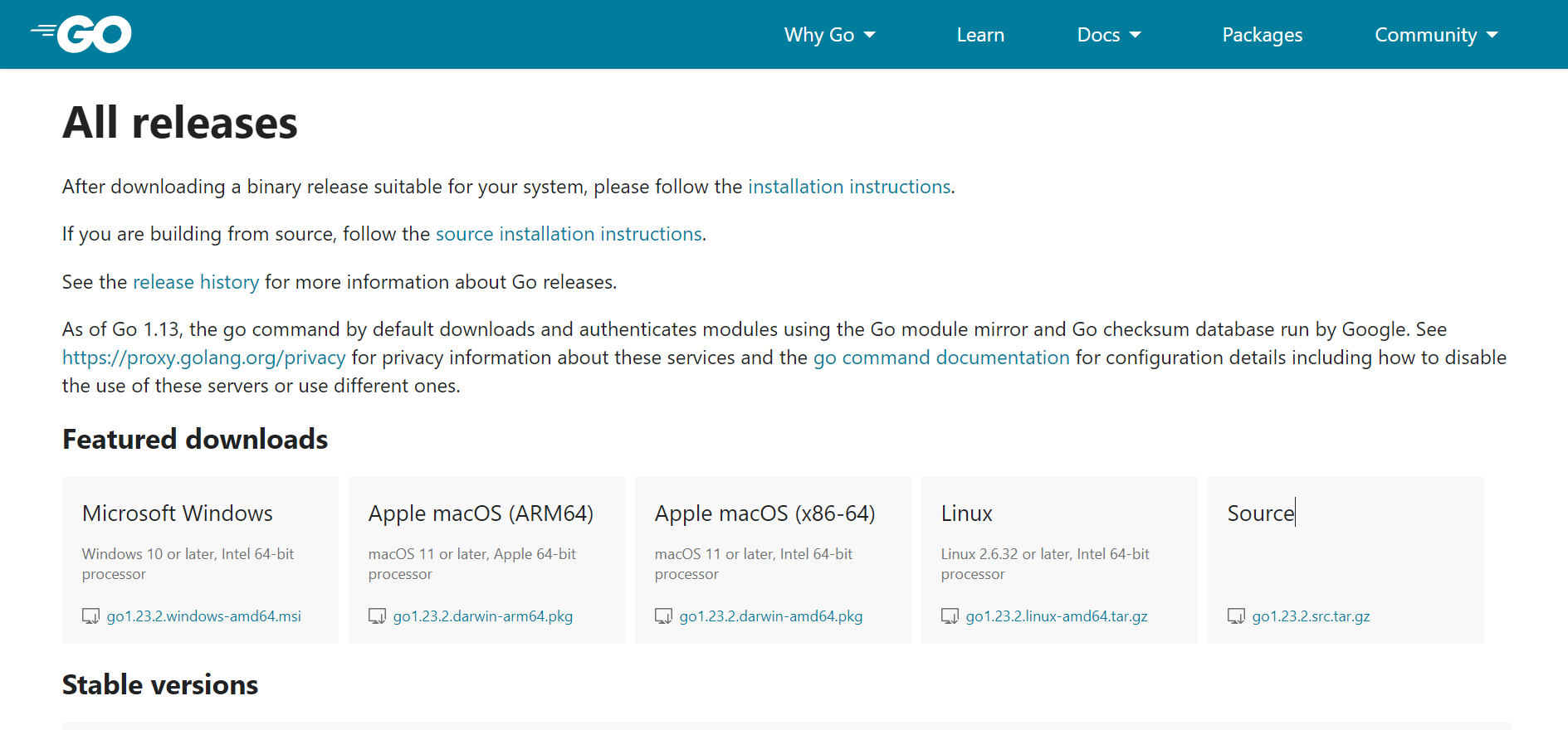
2.インストーラーを実行:ダウンロードしたインストーラー(.msiファイル)をダブルクリックして実行します。

3.インストール先を指定:Go言語をインストールする場所を指定します。
C:\Program Files\Go にインストールされますが、必要に応じて変更することもできます。4.インストールを実行:「Install」をクリックして、インストールを開始します。
5.インストールの完了:「Finish」をクリックして、インストールウィザードを閉じます。
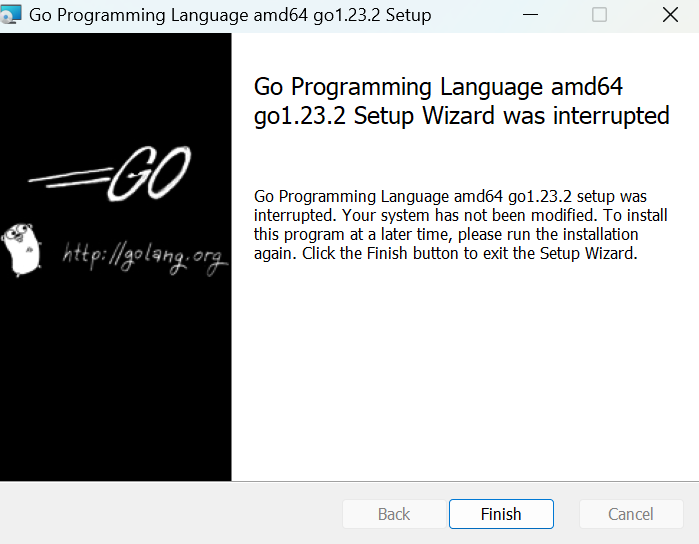
Go言語のコマンドを、どこからでも実行できるように、環境変数を設定しましょう。
1.環境変数ウィンドウを開く:
2.Pathの設定:
C:\Program Files\Go\bin となります。3.GOROOTの設定 (任意):
C:\Program Files\Go)を設定します。コマンドプロンプトを開き、以下のコマンドを実行して、Go言語が正しくインストールされているか確認してみましょう。
go version

バージョン情報が表示されれば、インストール成功!
これで貴方のパソコンにGo言語を入居させることができました!!
Go言語の開発環境が整ったので、早速「Hello, World!」と表示させてみましょう。
1.テキストエディタでコードを書く:テキストエディタ(VScode等)を開き、以下のコードを入力します。
package main
import "fmt"
func main() {
fmt.Println("Hello, World!")
}2.ファイルを保存:このファイルを hello.go という名前で保存します。
3.コマンドプロンプトで実行:コマンドプロンプトを開き、hello.go を保存したディレクトリに移動します。以下のコマンドを実行します。
go run hello.go

すると、コマンドプロンプトに「Hello, World!」と表示されます。
今度は、Webサーバーを立ち上げて、ブラウザに「Hello, World!!」と表示させてみましょう。
1.テキストエディタでコードを書く:テキストエディタ(VScode等)を開き、以下のコードを入力します。
package main
import (
"fmt"
"net/http"
)
func handler(w http.ResponseWriter, r *http.Request) {
fmt.Fprintf(w, "Hello, World!!")
}
func main() {
http.HandleFunc("/", handler)
http.ListenAndServe(":8080", nil)
}2.ファイルを保存:このファイルを server.go という名前で保存します。
3.コマンドプロンプトで実行:コマンドプロンプトを開き、server.go を保存したディレクトリに移動します。そして、以下のコマンドを実行します。
go run server.go
4.ブラウザで確認:Webブラウザを開き、アドレスバーに http://localhost:8080/ と入力します。
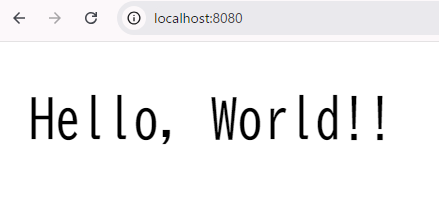
すると、ブラウザに「Hello, World!!」と表示されます。
これでGo言語の挨拶回りが完了しました!!
皆様、お疲れ様でした。
この記事では、Go言語の概要、Windowsへのインストール方法、そして「Hello, World!」と表示させるまでの手順を解説しました。Go言語はシンプルながらも強力な言語なので、学習を進めて、様々なプログラムに挑戦してみたいと思います!!
【記事への感想募集中!】
記事への感想・ご意見がありましたら、ぜひフォームからご投稿ください!【テクノデジタルではエンジニア/デザイナーを積極採用中です!】
下記項目に1つでも当てはまる方は是非、詳細ページへ!Qangaroo(カンガルー)
【テクノデジタルのインフラサービス】
当社では、多数のサービスの開発実績を活かし、
アプリケーションのパフォーマンスを最大限に引き出すインフラ設計・構築を行います。
AWSなどへのクラウド移行、既存インフラの監視・運用保守も承りますので、ぜひご相談ください。
詳細は下記ページをご覧ください。
最近の記事
1
2025.08.29
Laravelで空判定にif文を使うとハマる理由
2

2025.08.29
Git SSH接続でfetch/pullができなくなった時の対処法
3

2025.08.28
【体験談】Amazon Linux 2でMySQLインストール時のOpenSSL・GPG key エラーにハマった話
4
2025.08.28
【AWS】SSMポートフォワーディングとInstance Connectを利用したプライベートEC2へのSSH接続手順
5
2025.07.24
Log::info()が使えない!?Laravel.logのPermission denied エラーを解決する(Docker環境)
タグ検索