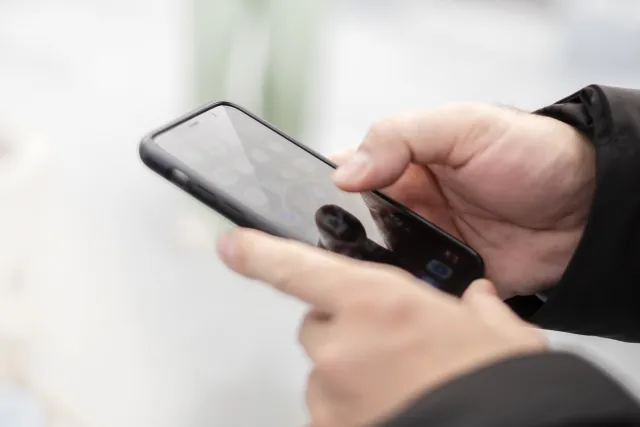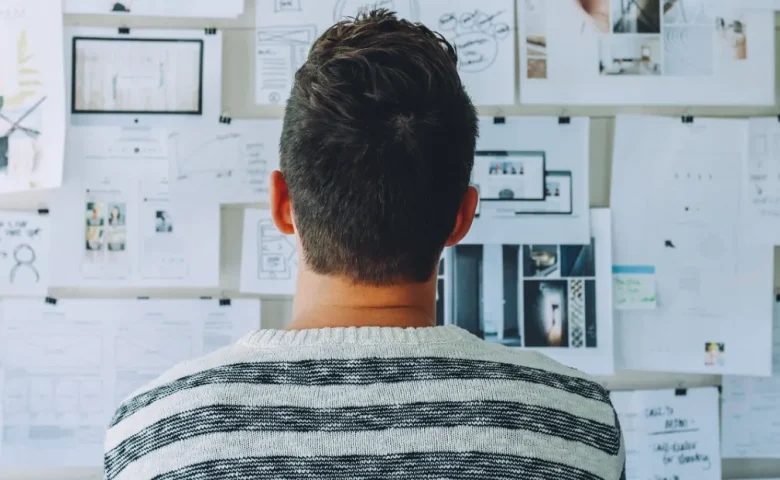2024.04.08
phpMyAdminとは?インストール方法やデータベース作成の方法も解説

phpMyAdminを使用すると、テーブルを作成したり、データやカラムを追加したりすることが可能です。MySQLの管理やデータベースへの接続を可能にし、初心者でも容易に使えるツールとして知られています。
そこで本記事では、MySQLやデータベースが何かをはじめ、phpMyAdminの使い方をステップ別にご紹介します。phpMyAdminの使い方がわからない方は、ぜひ参考にしてください。
この記事でわかること
- phpMyAdminとは何か
- MySQLやデータベースとは何か
- phpMyAdminを使う方法
目次
phpMyAdminとは

phpMyAdminは、テーブルの作成やデータ・カラムの追加を行ったり、データベースからデータを検索したりすることができるツールです。使用することで、ブラウザ上でデータベースへの接続が実現できます。
phpMyAdminでは、搭載されているMySQLの管理も行えます。初心者でも簡単に使用できるほど操作が簡単であるため、多くの方々が活用しているといえるでしょう。
MySQLとは

MySQLは、もっとも知名度の高いデータベース管理システムです。リレーショナルデータベースという形式を採用しており、複数ある表形式のテーブルやデータを関連付けることで、整理しやすくなっています。
たとえばネットショップでMySQLを活用する場合、顧客の氏名や住所などを管理するテーブルと、顧客が注文した商品名や注文個数などを管理するテーブルがあるとします。2つのテーブルに共通する要素は、顧客IDだと考えられるため、顧客IDをキーに関連づけられるでしょう。
2つのデータやテーブルを関連付けることで、テーブルAの顧客IDをもとに、テーブルBのデータから顧客のさまざまな情報を検索できるようになります。
データベースとは
データベースは、あらかじめ定義された形式でまとめたデータの集まりです。データベースの目的は、必要なデータを検索したり抽出したりしやすいように、データを整理することです。
代表的なデータベースは、Excelなどで見られる表形式のデータでしょう。顧客の情報を扱うデータベースの場合、顧客の氏名や住所などが検索しやすい表形式の住所録を扱っているところが多いです。
phpMyAdminの使い方

phpMyAdminを使いたいものの、導入方法や使用方法がわからないという方がいるのではないでしょうか。ここでは、phpMyAdminの使い方について6つの項目に分けて解説します。
インストール
はじめに、phpMyAdminをインストールする必要があります。phpMyAdminの公式サイトにアクセスして、画面上部にある「Download」をクリックすると、ダウンロード用ページに進むことが可能です。
「phpMyAdmin-〇〇〇(数字)-all-languages.zip」をクリックしたら、インストールが開始されます。phpMyAdminはPHPで記述されたWebアプリケーションであるため、インストールしたファイルをApacheのドキュメントルート内に配置します。
インストールしたphpMyAdminのファイルは、圧縮ファイルとなっているので、解凍してからApacheのドキュメントルート内で展開することがポイントです。
phpMyAdminのインストールが完了したら、ログインするための準備を整えていきます。ユーザー名とパスワード欄に、MySQLで作成したユーザー名とパスワードを入力します。
また、MySQLの管理者ユーザーとして作成されている場合は、ユーザー名にroot、パスワードにrootユーザーのログイン用パスワードを入力し、実行をクリックすればログインが完了です。
データベースの作成
phpMyAdminでデータベースを作成する際、phpMyAdminにログインしたあとに、画面上部にある「データベース」をクリックします。データベースの管理画面が表示され、作成済みのデータベースの一覧の確認が可能です。
「データベースを作成する」というテキストの下にある入力欄に、新しく作成するデータベース名を入力します。データベース名の入力欄の右側に照合順序が表示されていますが、基本的にデフォルトの値で問題ないでしょう。
照合順序とは、複数の値を比較するときに決めているルールのことです。必要に応じて設定し、入力が完了したら「作成」をクリックし、データベースの作成は完了です。
新しいデータベースを作成したら、データベースのテーブル管理画面が表示されます。この時点ではテーブルはまだ存在していませんが、データベースの一覧のなかに表示されているのを確認できるでしょう。
テーブルの作成
phpMyAdminでテーブルを作成する際、作成済みのデータベースの一覧のなかから、テーブルを作成するデータベース名をクリックします。テーブルの管理画面が表示されたら、テーブル名と作成するカラム数を入力します。
「実行」をクリックすると、テーブルのカラムに関する設定や、そのほかのテーブルに関する設定画面が表示されるでしょう。各カラムの設定では、名前やタイプ、長さ、値などを設定していきます。
テーブルの照合順序やストレージエンジンをデフォルトの値から変更したい場合は、カラム設定の下部で設定が可能です。テーブルに関する詳細設定が完了し「保存する」をクリックしたら、テーブルの作成が完了します。
また、テーブルを作成したら、テーブルの管理画面に新たに作成したテーブルが表示されているか確認すると良いでしょう。
データベースの削除
phpMyAdminで作成したデータベースを削除する際、データベースの管理画面を表示し、データベースの一覧から削除したいものをチェックします。削除するデータベースの選択が終わったら、一覧下部にある「削除」をクリックします。
本当に削除するかを確認するメッセージが表示されるので、さらに「OK」をクリックして削除完了です。データベースを削除するともとに戻せないので、削除する前に確認してからクリックすることがポイントです。
データベースのエクスポート
phpMyAdminでデータベースをエクスポートする場合、データベースの管理画面の上部にある「エクスポート」をクリックします。必要に応じて、エクスポート方式の詳細を選択して設定すると良いでしょう。
エクスポートに関する設定画面が表示されたら、エクスポートするデータベースをクリックします。複数選択する場合は、Ctrlキーを押しながらクリックすると選択が可能です。
エクスポートするデータベースを選択したら、フォーマットブロックにあるドロップダウンメニューをクリックして、フォーマットを選択します。データベースのエクスポートに関する設定が完了したら、右下にある「実行」をクリックして完了です。
データベースのインポート
phpMyAdminでデータベースをインポートする際、データベースの管理画面の上部にある「インポート」をクリックします。「ファイル選択」をクリックして、インポートするファイルを選択します。文字セットを確認し、画面右下の「実行」をクリックして完了です。
こちらの記事ではSQLの種類や、SQLでできることについて解説します。その他、SQLを使用できるデータベースも紹介しています。
まとめ

phpMyAdminは、データベースを作成したり、削除したりとMySQLを管理できるツールです。データベースは、さまざまなデータの集まりであり、適切に管理することで必要に応じてデータを検索したり抽出したりできます。
本記事では、phpMyAdminをインストールする方法やデータベースを作成・削除する方法などをご紹介しています。ログインすると、データベースの管理画面にアクセスすることができ、はじめて操作する方でも容易に扱えるインターフェースが特徴です。
投稿者
-

システム開発、Webサイト制作、ECサイトの構築・運用、デジタルトランスフォーメーション(DX)など、デジタルビジネスに関わる多岐の領域において、最新のトレンド情報や実践的なノウハウを発信してまいります。
同じカテゴリの記事
新着記事
人気の記事