2024.07.02
【HTML】tableタグで表のつくり方|セル幅・余白の調整からテーブルの装飾までわかりやすく解説

HTMLで表を作成するための基本となるタグがtableタグです。本記事では、tableタグの基本的な使い方から、セルの幅や余白の調整方法、さらには表の装飾方法までを詳しく解説します。
初心者から中級者まで、誰でも簡単にHTMLで表を作成する際に、お役立てください。
この記事でわかること
- tableタグの基本的な使い方
- セルの幅や高さ、余白の調整方法
- 表の装飾方法(枠線、背景色など)
- ヘッダー・フッターの追加方法
本記事を読めば、HTMLのtableタグを使って、機能的な表を簡単に作成できるようになります。それでは、HTML tableタグで表を作成する基本から見ていきましょう。
目次
HTML tableタグで表を作成する基本
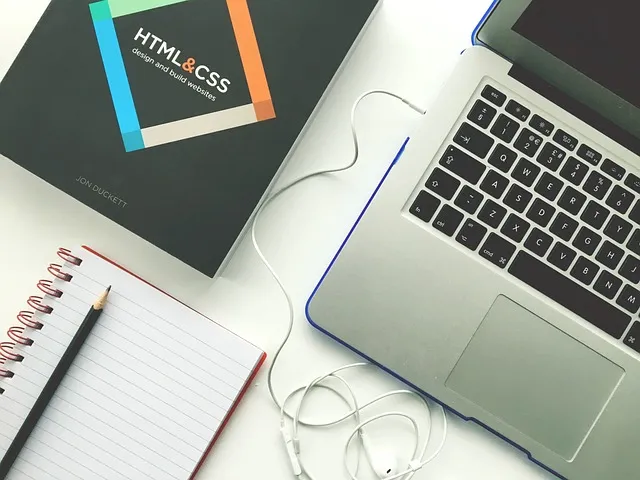
HTMLのtableタグを使うことで、ウェブページ上に表を簡単に作成することができます。表はデータを整理して表示するのに便利であり、情報を視覚的にわかりやすく伝えることができます。まずは、tableタグの基本から学びましょう。
tableタグとは
tableタグは、HTMLで表を作成するためのタグです。このタグを使うことで、行と列からなる表を定義し、その中にデータを配置することができます。基本的な構造としては、tableタグの中にtr(行)タグを使い、さらにその中にtd(セル)タグを使ってデータを配置します。
<table>
<tr>
<td>データ1</td>
<td>データ2</td>
</tr>
<tr>
<td>データ3</td>
<td>データ4</td>
</tr>
</table>
このように記述することで、2行2列の表を作成することができます。次に、tableタグの基本要素について詳しく見ていきましょう。
tableタグの基本要素
tableタグを使って表を作成する際に重要な基本要素には、主に以下の3つがあります。それぞれの役割を理解することで、より複雑で機能的な表を作成することができます。
th
thタグは、表のヘッダーセルを定義するためのタグです。通常、表の最初の行や列に配置され、見出しとして使用されます。thタグで囲まれたテキストはデフォルトで太字になり、中央揃えになります。例えば、以下のコードでは、表の最初の行に「見出し1」と「見出し2」というヘッダーを作成しています。
<table>
<tr>
<th>見出し1</th>
<th>見出し2</th>
</tr>
</table>
[出力イメージ]
| 見出し1 | 見出し2 |
|---|
このようにすることで、見出しが強調され、データの内容が分かりやすくなります。
tr
trタグは、表の行を定義するためのタグです。tableタグの中に複数のtrタグを配置することで、複数の行を作成することができます。各trタグの中には、セルを定義するthタグやtdタグを配置します。
以下の例では、2行の表を作成しています。
<table>
<tr>
<th>見出し1</th>
<th>見出し2</th>
</tr>
<tr>
<td>データ1</td>
<td>データ2</td>
</tr>
</table>
[出力イメージ]
| 見出し1 | 見出し2 |
|---|---|
| データ1 | データ2 |
各trタグは新しい行を作成し、その中にセルを配置することで、表の行と列が構成されます。
td
tdタグは、表のセルを定義するためのタグです。trタグの中に配置され、実際のデータを表示します。tdタグで囲まれたテキストは、デフォルトで左揃えになります。
以下の例では、3行2列の表を作成しています。
<table>
<tr>
<th>見出し1</th>
<th>見出し2</th>
</tr>
<tr>
<td>データ1</td>
<td>データ2</td>
</tr>
<tr>
<td>データ3</td>
<td>データ4</td>
</tr>
</table>
[出力イメージ]
| 見出し1 | 見出し2 |
|---|---|
| データ1 | データ2 |
| データ3 | データ4 |
このように、各行の中に複数のtdタグを配置することで、表の各セルにデータを挿入することができます。
これらの基本要素を理解することで、HTMLでの表作成が容易になります。次に、表のセルの幅や余白の調整方法について詳しく学びましょう。
tableタグの表のセルの幅・余白を調整する方法

HTMLのtableタグを使用して表を作成した後、セルの幅や高さ、余白を調整することで、より見やすく、使いやすい表を作成することができます。ここでは、それぞれの調整方法について詳しく解説します。
ピクセルとパーセントの設定
セルや表全体の幅や高さを設定する際、単位としてピクセル(px)やパーセント(%)を使用することができます。ピクセルは絶対的な値で、パーセントは親要素に対する相対的な値です。ピクセルを使用するときは具体的なサイズを設定でき、パーセントを使用するときはレスポンシブデザインに適しています。
<table style="width: 100%;">
<tr>
<td style="width: 50%;">セル1</td>
<td style="width: 50%;">セル2</td>
</tr>
</table>
[出力イメージ]
| セル1 | セル2 |
width属性:幅を変える
幅を調整する一般的な方法は、width属性の使用です。以下では、width属性を使用して表全体やセルの幅を変える方法を紹介します。
表全体の幅を変える
表全体の幅を変えるためには、tableタグにwidth属性を設定します。以下の例では、表の幅を500ピクセルに設定しています。
<table width="500">
<tr>
<td>データ1</td>
<td>データ2</td>
</tr>
</table>
[出力イメージ]
| データ1 | データ2 |
セルの幅を変える
セルの幅を変えるためには、tdタグやthタグに対してwidth属性を設定します。以下の例では、各セルの幅を50%に設定しています。
<table>
<tr>
<td width="50%">データ1</td>
<td width="50%">データ2</td>
</tr>
</table>
[出力イメージ]
| データ1 | データ2 |
height属性:高さを変える
次に、セルや表全体の高さを調整するための方法について説明します。
表全体の高さを変える
表全体の高さを変えるためには、tableタグにheight属性を設定します。以下の例では、表の高さを300ピクセルに設定しています。
<table height="300">
<tr>
<td>データ1</td>
<td>データ2</td>
</tr>
</table>
[出力イメージ]
| データ1 | データ2 |
セルの高さを変える
セルの高さを変えるためには、tdタグやthタグに対してheight属性を設定します。以下の例では、各セルの高さを100ピクセルに設定しています。
<table>
<tr>
<td height="100">データ1</td>
<td height="100">データ2</td>
</tr>
</table>
[出力イメージ]
| データ1 | データ2 |
cellpadding属性:余白を調整する
cellpadding属性は、セルの内側の余白を調整するために使用します。以下の例では、セルの内側の余白を10ピクセルに設定しています。
<table cellpadding="10">
<tr>
<td>データ1</td>
<td>データ2</td>
</tr>
</table>
[出力イメージ]
| データ1 | データ2 |
rowspan属性:縦方向にセルを結合する
rowspan属性を使用すると、縦方向にセルを結合することができます。以下の例では、1つのセルが2行にまたがっています。
<table>
<tr>
<td rowspan="2">データ1</td>
<td>データ2</td>
</tr>
<tr>
<td>データ3</td>
</tr>
</table>
[出力イメージ]
| データ1 | データ2 |
| データ3 |
colspan属性:横方向にセルを結合する
colspan属性を使用すると、横方向にセルを結合することができます。以下の例では、1つのセルが2列にまたがっています。
<table>
<tr>
<td colspan="2">データ1</td>
</tr>
<tr>
<td>データ2</td>
<td>データ3</td>
</tr>
</table>
[出力イメージ]
| データ1 | |
| データ2 | データ3 |
これらの属性を使用して、表の編集や機能の調整ができます。次に、表の装飾方法について学びましょう。
tableタグの表に装飾をする方法

HTMLのtableタグを使用して作成した表に装飾を施すことで、見た目が向上し、情報をよりわかりやすく伝えることができます。ここでは、表に枠線を追加したり、枠線や背景に色をつけたりする方法について詳しく説明します。
border属性:枠・罫線をつける
border属性を使用することで、表に枠線を追加することができます。以下の例では、表全体に1ピクセルの枠線をつけています。
<table border="1">
<tr>
<th>見出し1</th>
<th>見出し2</th>
</tr>
<tr>
<td>データ1</td>
<td>データ2</td>
</tr>
</table>
[出力イメージ]
| 見出し1 | 見出し2 |
|---|---|
| データ1 | データ2 |
このように、border属性を設定するだけで簡単に枠線を追加することができます。
bordercolor属性:枠・罫線に色をつける
bordercolor属性を使用することで、枠線に色をつけることができます。以下の例では、枠線の色を青色に設定しています。
<table border="1" bordercolor="blue">
<tr>
<th>見出し1</th>
<th>見出し2</th>
</tr>
<tr>
<td>データ1</td>
<td>データ2</td>
</tr>
</table>
[出力イメージ]
| 見出し1 | 見出し2 |
|---|---|
| データ1 | データ2 |
枠線に色をつけることで、表がより視覚的に際立ちます。強調させたいセルがある場合は、bordercolor属性をうまく活用しましょう。
bgcolor属性:背景に色をつける
bgcolor属性を使用することで、セルや行の背景に色をつけることができます。
td, thを使ってセルに色をつける
特定のセルに色をつけたい場合は、tdタグやthタグにbgcolor属性を設定します。以下の例では、特定のセルに背景色を設定しています。
<table border="1">
<tr>
<th bgcolor="lightgrey">見出し1</th>
<th bgcolor="lightgrey">見出し2</th>
</tr>
<tr>
<td bgcolor="yellow">データ1</td>
<td>データ2</td>
</tr>
</table>
[出力イメージ]
| 見出し1 | 見出し2 |
|---|---|
| データ1 | データ2 |
trを使って行に色をつける
特定の行全体に色をつけたい場合は、trタグにbgcolor属性を設定します。以下の例では、特定の行に背景色を設定しています。
<table border="1">
<tr bgcolor="lightblue">
<th>見出し1</th>
<th>見出し2</th>
</tr>
<tr>
<td>データ1</td>
<td>データ2</td>
</tr>
<tr bgcolor="lightgreen">
<td>データ3</td>
<td>データ4</td>
</tr>
</table>
[出力イメージ]
| 見出し1 | 見出し2 |
|---|---|
| データ1 | データ2 |
| データ3 | データ4 |
このように、背景色を設定することで、表がより見やすくなり、情報を強調することができます。これらの方法を駆使して、HTMLのtableタグを使用した表に視覚的な装飾を施し、引き付けるビジュアルにすることができます。
tableタグの表にヘッダー・フッターを追加する方法

HTMLのtableタグを使用して作成した表にヘッダーやフッターを追加することで、表の構造をより明確にし、情報を整理して表示することができます。本章では、thead、tbody、tfootタグを使ったヘッダーとフッターの追加方法について詳しく説明します。
thead:表のヘッダー箇所
theadタグは、表のヘッダー部分を定義するために使用します。通常、表の最初の行に配置され、見出しとして使用されます。以下の例では、theadタグを使って表のヘッダーを定義しています。
<table border="1">
<thead>
<tr>
<th>見出し1</th>
<th>見出し2</th>
</tr>
</thead>
<tbody>
<tr>
<td>データ1</td>
<td>データ2</td>
</tr>
<tr>
<td>データ3</td>
<td>データ4</td>
</tr>
</tbody>
</table>
[出力イメージ]
| 見出し1 | 見出し2 |
|---|---|
| データ1 | データ2 |
| データ3 | データ4 |
このように、theadタグを使用することで、表のヘッダー部分を簡単に定義することができます。
tbody:表のコンテンツ箇所
tbodyタグは、表のコンテンツ部分を定義するために使用します。通常、表のデータが含まれる部分です。以下の例では、tbodyタグを使って表のコンテンツを定義しています。
<table border="1">
<thead>
<tr>
<th>見出し1</th>
<th>見出し2</th>
</tr>
</thead>
<tbody>
<tr>
<td>データ1</td>
<td>データ2</td>
</tr>
<tr>
<td>データ3</td>
<td>データ4</td>
</tr>
</tbody>
</table>
[出力イメージ]
| 見出し1 | 見出し2 |
|---|---|
| データ1 | データ2 |
| データ3 | データ4 |
このように、tbodyタグを使用することで、表のデータ部分を明確に区別することができます。
tfoot:表のフッター箇所
tfootタグは、表のフッター部分を定義するために使用します。通常、表の最後の行に配置され、合計や注釈などを表示するために使用されます。以下の例では、tfootタグを使って表のフッターを定義しています。
<table border="1">
<thead>
<tr>
<th>見出し1</th>
<th>見出し2</th>
</tr>
</thead>
<tbody>
<tr>
<td>データ1</td>
<td>データ2</td>
</tr>
<tr>
<td>データ3</td>
<td>データ4</td>
</tr>
</tbody>
<tfoot>
<tr>
<td>フッター1</td>
<td>フッター2</td>
</tr>
</tfoot>
</table>
[出力イメージ]
| 見出し1 | 見出し2 |
|---|---|
| データ1 | データ2 |
| データ3 | データ4 |
| フッター1 | フッター2 |
このように、tfootタグを使用することで、表のフッター部分を簡単に定義することができます。
これらのタグを組み合わせることで、HTMLのtableタグを使用した表にヘッダーやフッターを追加し、より構造的で見やすい表を作成することができます。次に、これらの要素を正しく理解し、実際の表作成に活かしましょう。
tableタグの要素を正しく理解し、テーブル作成をしよう

HTMLではtableタグを活用することで、表を作成することができます。
本記事では、HTMLのtableタグを使って表を作成する基本から、セルの幅や高さの調整、表の装飾方法までを詳しく解説しました。
これらの知識を身に付けることで、見やすく機能的な表を簡単に作成することができます。基本を押さえて、HTMLのtableタグを活用し、効果的な表を作成してみてください。
投稿者
新着情報
同じカテゴリの記事
新着記事
人気の記事











