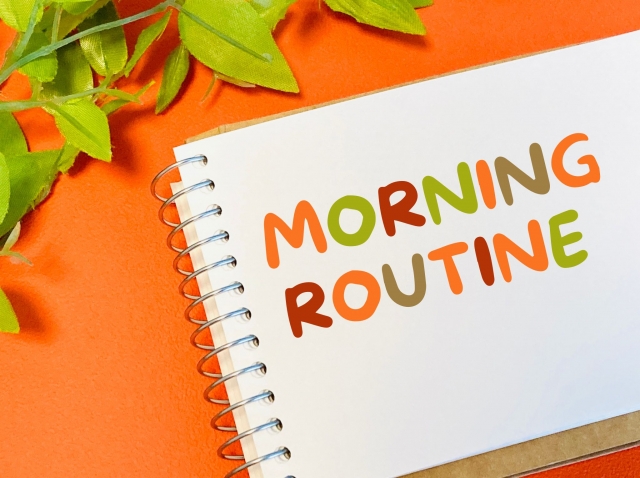2024.02.26
WinSCPの使い方:初心者向けチュートリアル

WinSCPは、Windowsで利用できる無料のSFTP/SCPクライアントソフトです。サーバーとPC間でファイルを安全に転送したり、リモート編集を行うことができます。
このチュートリアルでは、WinSCPのインストールから基本的な使い方まで、初心者でもわかるように丁寧に解説します。
この記事でわかること
- WinSCPのインストール方法
- サーバーへの接続方法
- ファイルの転送方法
- リモート編集方法
WinSCPとは?

WinSCPは、Windows用の無料でオープンソースのファイル転送ソフトウェアです。
主にSSH(Secure Shell)を介して安全にファイルを転送するために使用され、特にSFTP(SSH File Transfer Protocol)やSCP(Secure Copy Protocol)に対応しています。
WinSCPのユーザーインターフェースは、ドラッグ&ドロップやディレクトリ同期などをサポートし、直感的に操作が可能です。
また、スクリプトやコマンドラインインターフェースを利用して自動化することもできます。セキュリティと使いやすさを兼ね備えたWinSCPは、サーバーへのファイルアクセスや管理に広く利用されています。
WinSCPのインストール方法

続いてWinSCPのインストール方法について説明します。
「Windows PC」「インターネット接続」「サーバーのホスト名、ユーザー名、パスワード」を用意してから始めてください。
- [無効な URL を削除しました] からWinSCPをダウンロードします。
- ダウンロードしたファイルをダブルクリックして、インストーラーを起動します。
- 画面の指示に従って、インストールを進めます。
サーバーへの接続方法

次に、サーバーへの接続方法について説明します。
- WinSCPを起動します。
- 以下の項目を入力します。
- ホスト名:サーバーのアドレス
- ユーザー名:サーバーにログインするためのユーザー名
- パスワード:サーバーにログインするためのパスワード
- ファイルプロトコル:SFTPまたはSCPを選択します。
- 鍵認証:よりセキュアな接続を希望する場合、パスワードの代わりにSSHキーを使用することができます。このオプションを使用するには、事前にSSH鍵を生成し、サーバーに登録する必要があります。
- ポート番号:標準的なSSHポート(22)以外を使用しているサーバーに接続する場合、特定のポート番号を指定することが可能です。この設定は、セキュリティ上の理由でポート番号を変更している場合に特に重要です。
- ログインボタンをクリックします。
ファイルの転送方法
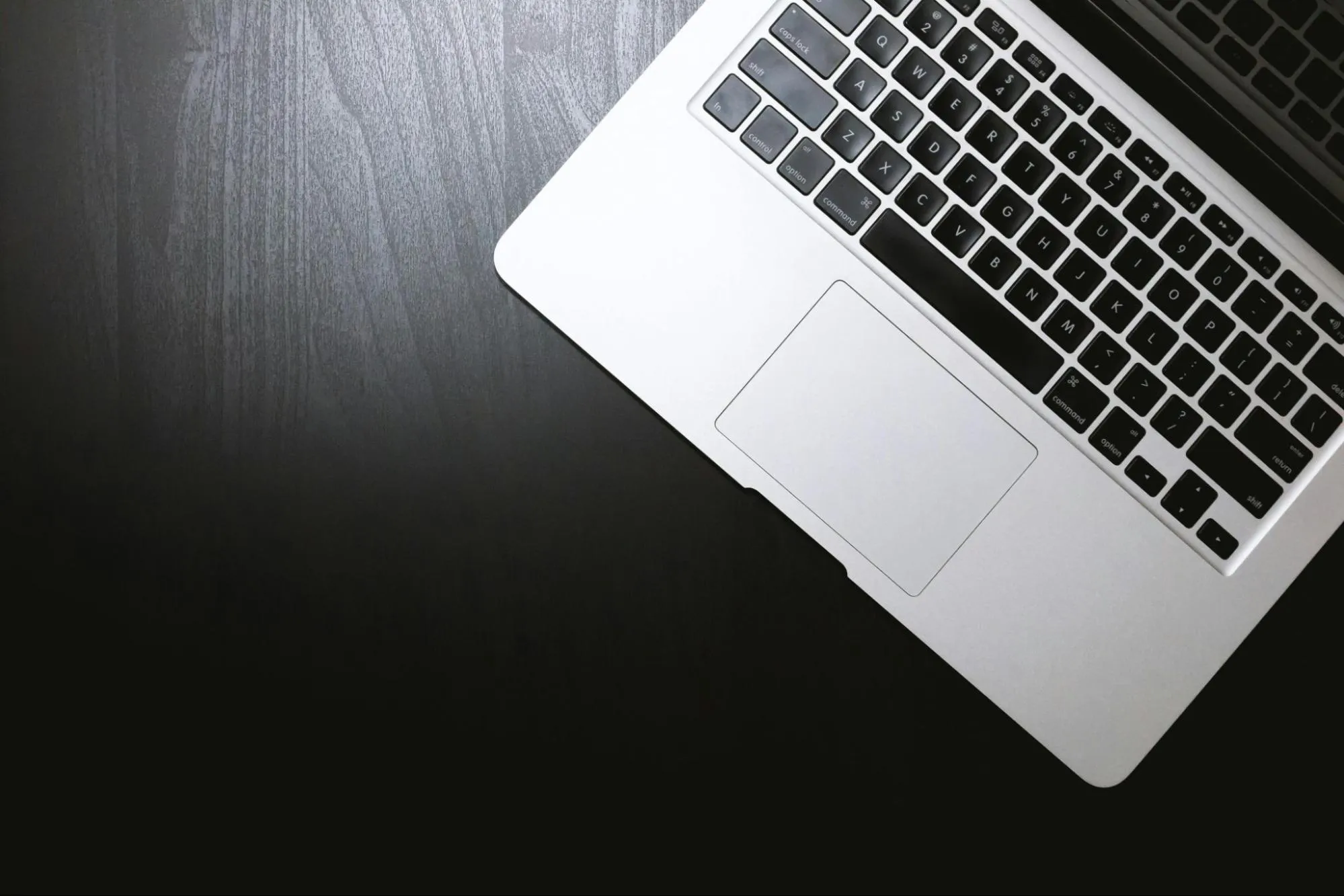
次に、ファイルの転送方法について説明します。
- 左側のペインで、ローカルPC上のファイルを転送したいフォルダを選択します。
- 右側のペインで、サーバー上のファイルを転送したいフォルダを選択します。
- 転送したいファイルをドラッグアンドドロップします。
- 転送が完了すると、ファイルがサーバーにコピーされます。
リモートの編集方法

次に、リモートの編集方法について説明します。
- サーバー上のファイルを右クリックします。
- 編集を選択します。
- テキストエディタが開くので、ファイルを編集します。
- 編集が完了したら、ファイルを保存します。
その他

最後にその他についてです。
- WinSCPには、他にも様々な機能があります。詳細は、公式ドキュメントを参照してください。
- サーバーの設定によっては、上記の手順で接続できない場合があります。その場合は、サーバーの管理者に問い合わせてください。
【例】
以下に、WinSCPを使ってサーバーにファイルを転送する例を示します。
- WinSCPを起動し、以下の項目を入力します。
- ホスト名:example.com
- ユーザー名:user
- パスワード:password
- ファイルプロトコル:SFTP
- ログインボタンをクリックします。
- 左側のペインで、C:\Users\Public\Documents\test.txtファイルを選択します。
- 右側のペインで、/home/user/フォルダを選択します。
- test.txtファイルをドラッグアンドドロップします。
- 転送が完了すると、test.txtファイルが/home/user/フォルダにコピーされます。
まとめ

本記事では、WinSCPのインストールから、基本的な使い方、さらには鍵認証やポート番号の指定などの高度な設定方法に至るまでを解説しました。
WinSCPは、その直感的なユーザーインターフェースと豊富な機能により、サーバーとPC間でのファイル転送を安全かつ効率的に行うための強力なツールです。リモート編集機能やディレクトリ同期などを駆使すれば、より複雑な作業も簡単にこなせます。初心者から上級ユーザーまで幅広く利用できるWinSCPは、ファイル転送のニーズに応えるための優れた選択肢と言えるでしょう。
投稿者
-

システム開発、Webサイト制作、ECサイトの構築・運用、デジタルトランスフォーメーション(DX)など、デジタルビジネスに関わる多岐の領域において、最新のトレンド情報や実践的なノウハウを発信してまいります。
新着情報
同じカテゴリの記事
新着記事
人気の記事