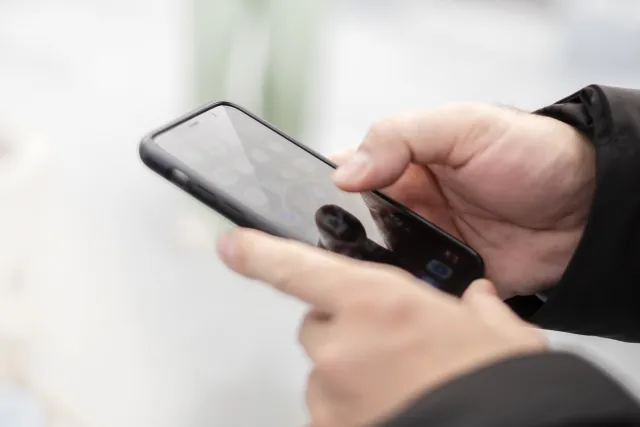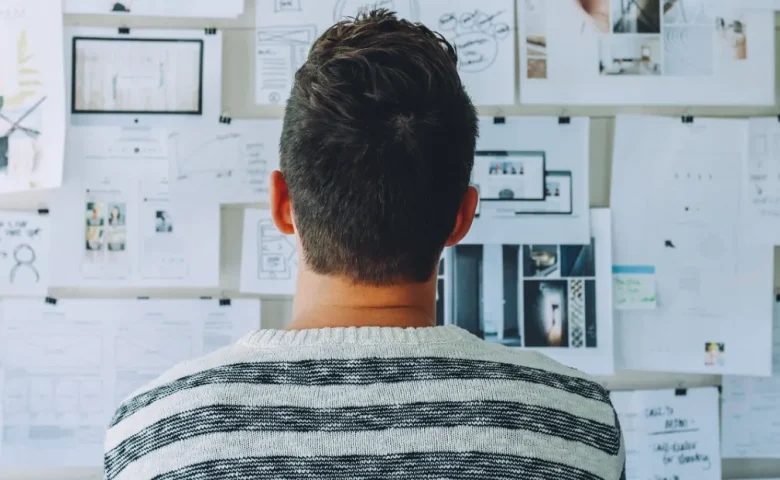2024.06.14
Node Package Manager (npm) の完全ガイド

Node Package Manager(npm)は、JavaScriptのランタイム環境であるNode.jsのパッケージ管理システムです。npmは、数百万ものパッケージをオンラインリポジトリで提供し、これを利用してプロジェクトに必要なライブラリやツールを簡単にインストール、更新、削除することができます。
この記事では、npmの基本的な使い方から高度な機能までを網羅的に解説し、初心者でも安心して使用できるようにします。npmをマスターすることで、Node.js開発の効率を大幅に向上させることができます。
npmとは何か
npmとは何かを理解することは、Node.jsを使用する上で非常に重要です。npmは、Node.jsの公式パッケージマネージャであり、パッケージのインストールや依存関係の管理を容易にします。以下では、npmの基本概念とその歴史について詳しく説明します。
npmの基本概念
npmは、Node.jsのためのパッケージマネージャです。npmを使用することで、JavaScriptパッケージのインストール、共有、管理が簡単に行えます。npmには以下のような特徴があります。
- オンラインリポジトリ:npmはオンラインでホストされている巨大なパッケージリポジトリです。数百万のパッケージが公開されており、自由に利用できます。
- コマンドラインツール:npmはコマンドラインツールとして提供され、ターミナルからパッケージのインストールや管理を行います。
- 依存関係の管理:npmは、プロジェクト内の依存関係を管理し、必要なパッケージを自動的にダウンロードしてくれます。
npmの歴史と発展
npmは2009年にIsaac Z. Schlueterによって開発されました。当初はシンプルなパッケージ管理ツールでしたが、Node.jsの普及とともに急速に成長し、現在ではNode.jsエコシステムの中核をなす存在となっています。npmは頻繁にアップデートされ、新機能や改善が継続的に追加されています。また、企業や個人の開発者によって利用されることで、その信頼性と機能性が高められています。
npmのインストール方法
npmを使用するためには、まずNode.jsをインストールする必要があります。Node.jsにはnpmが同梱されているため、Node.jsをインストールすることで自動的にnpmもインストールされます。ここでは、Node.jsのインストール方法と、npmのバージョン確認および更新方法について解説します。
Node.jsのインストール
Node.jsのインストール手順は、使用するオペレーティングシステムによって異なります。以下に、主要なOS(Windows、macOS、Linux)でのインストール方法を説明します。
Windows
Node.jsの公式サイトにアクセスし、最新のLTS(Long Term Support)バージョンをダウンロードします。
ダウンロードしたインストーラを実行し、画面の指示に従ってインストールを進めます。
インストールが完了したら、コマンドプロンプトを開き、以下のコマンドを実行してNode.jsとnpmが正しくインストールされたか確認します。
【bash】
node -v npm -v
これでNode.jsとnpmのバージョンが表示されれば、インストールは成功です。
macOS
macOSでは、Homebrewを使用してNode.jsをインストールするのが簡単です。Homebrewがインストールされていない場合は、Homebrewの公式サイトを参考にインストールしてください。
ターミナルを開き、以下のコマンドを実行してNode.jsをインストールします。
【bash】
brew install node
インストールが完了したら、以下のコマンドを実行してNode.jsとnpmのバージョンを確認します。
【bash】
node -v npm -v
正しいバージョンが表示されれば、インストールは成功です。
Linux
Linuxでは、各ディストリビューションに応じたインストール方法があります。ここでは、Ubuntuを例に説明します。
ターミナルを開き、以下のコマンドを実行してNode.jsのリポジトリを追加します。
【bash】
curl -fsSL https://deb.nodesource.com/setup_14.x | sudo -E bash -
次に、以下のコマンドを実行してNode.jsをインストールします。
【bash】
sudo apt-get install -y nodejs
インストールが完了したら、以下のコマンドを実行してNode.jsとnpmのバージョンを確認します。
【bash】
node -v npm -v
正しいバージョンが表示されれば、インストールは成功です。
npmのバージョン確認と更新
npmのバージョンを確認し、必要に応じて更新する方法を説明します。
npmのバージョン確認
以下のコマンドを実行すると、現在インストールされているnpmのバージョンを確認できます。
【bash】
npm -v
npmの更新
npmを最新バージョンに更新するには、以下のコマンドを実行します。
【bash】
npm install -g npm
このコマンドはnpm自体をグローバルに再インストールし、最新バージョンに更新します。
npmの基本コマンド
npmを使いこなすためには、基本的なコマンドを理解しておくことが重要です。ここでは、パッケージのインストール、アンインストール、更新について詳しく解説します。
パッケージのインストール
npmを使用してパッケージをインストールする方法は簡単です。以下に、いくつかの基本的なインストール方法を紹介します。
グローバルインストール
パッケージをグローバルにインストールすると、システム全体で使用できるようになります。例えば、TypeScriptをグローバルにインストールするには、以下のコマンドを実行します。
【bash】
npm install -g typescript
このコマンドにより、TypeScriptのコンパイラ(tsc)がシステム全体で利用可能になります。
ローカルインストール
ローカルにパッケージをインストールすると、プロジェクトのディレクトリ内でのみ使用できます。例えば、Expressをローカルにインストールするには、以下のコマンドを実行します。
【bash】
npm install express
このコマンドにより、プロジェクトのnode_modulesディレクトリにExpressがインストールされ、package.jsonファイルに依存関係として追加されます。
開発依存パッケージのインストール
開発中にのみ必要なパッケージ(テストフレームワークやリンターなど)は、開発依存としてインストールします。例えば、Jestを開発依存としてインストールするには、以下のコマンドを実行します。
【bash】
npm install --save-dev jest
このコマンドにより、package.jsonファイルのdevDependenciesセクションにJestが追加されます。
パッケージのアンインストール
不要になったパッケージは、簡単にアンインストールできます。以下に、グローバルおよびローカルのアンインストール方法を説明します。
グローバルアンインストール
グローバルにインストールされたパッケージをアンインストールするには、以下のコマンドを使用します。
【bash】
npm uninstall -g typescript
このコマンドにより、TypeScriptがシステム全体から削除されます。
ローカルアンインストール
ローカルにインストールされたパッケージをアンインストールするには、以下のコマンドを使用します。
【bash】
npm uninstall express
このコマンドにより、プロジェクトのnode_modulesディレクトリからExpressが削除され、package.jsonファイルからも依存関係が削除されます。
開発依存パッケージのアンインストール
開発依存としてインストールされたパッケージをアンインストールするには、以下のコマンドを使用します。
【bash】
npm uninstall --save-dev jest
このコマンドにより、Jestがnode_modulesディレクトリから削除され、package.jsonファイルのdevDependenciesセクションからも削除されます。
パッケージの更新
インストールされているパッケージを最新バージョンに更新する方法を説明します。
ローカルパッケージの更新
ローカルにインストールされたすべてのパッケージを最新バージョンに更新するには、以下のコマンドを実行します。
【bash】
npm update
このコマンドにより、package.jsonファイルに指定されたバージョン範囲内でパッケージが更新されます。
特定のパッケージの更新
特定のパッケージを最新バージョンに更新するには、以下のコマンドを実行します。
【bash】
npm update
例えば、Expressを最新バージョンに更新するには、以下のコマンドを使用します。
【bash】
npm update express
パッケージの最新バージョンに強制更新
すべてのパッケージを最新バージョンに強制的に更新するには、以下のコマンドを使用します。
【bash】
npx npm-check-updates -u npm install
このコマンドにより、package.jsonファイルのすべてのパッケージのバージョンが最新に更新されます。
依存関係の管理
npmを使用すると、プロジェクトの依存関係を簡単に管理できます。依存関係は、プロジェクトが正常に動作するために必要な外部パッケージのことです。ここでは、依存関係の管理に関する基本的な概念と実践方法を解説します。
package.jsonの役割
package.jsonは、Node.jsプロジェクトのルートディレクトリにある重要なファイルです。このファイルには、プロジェクトに関する情報や依存関係が記述されています。以下は、package.jsonの主要なセクションです。
- name:プロジェクトの名前
- version:プロジェクトのバージョン
- description:プロジェクトの説明
- main:プロジェクトのエントリーポイントとなるファイル
- scripts:プロジェクトで使用するスクリプトのリスト
- dependencies:プロジェクトが本番環境で必要とするパッケージのリスト
- devDependencies:プロジェクトの開発環境で必要とするパッケージのリスト
以下は、package.jsonの例です。
json
{
"name": "my-project",
"version": "1.0.0",
"description": "This is my project",
"main": "index.js",
"scripts": {
"test": "echo \"Error: no test specified\" && exit 1"
},
"dependencies": {
"express": "^4.17.1"
},
"devDependencies": {
"jest": "^26.6.3"
}
}
依存関係の追加と削除
依存関係の追加と削除はnpmを使用して簡単に行えます。ここでは、その方法を説明します。
依存関係の追加
依存関係を追加するには、npm installコマンドを使用します。例えば、expressパッケージを依存関係として追加するには、以下のコマンドを実行します。
【bash】
npm install express
このコマンドにより、expressがnode_modulesディレクトリにインストールされ、package.jsonファイルのdependenciesセクションに追加されます。
開発依存関係の追加
開発依存関係としてパッケージを追加するには、–save-devオプションを使用します。例えば、jestを開発依存関係として追加するには、以下のコマンドを実行します。
【bash】
npm install --save-dev jest
このコマンドにより、jestがnode_modulesディレクトリにインストールされ、package.jsonファイルのdevDependenciesセクションに追加されます。
依存関係の削除
不要な依存関係を削除するには、npm uninstallコマンドを使用します。例えば、expressパッケージを削除するには、以下のコマンドを実行します。
【bash】
npm uninstall express
このコマンドにより、expressがnode_modulesディレクトリから削除され、package.jsonファイルのdependenciesセクションからも削除されます。
開発依存関係の削除
開発依存関係を削除するには、–save-devオプションを使用します。例えば、jestを削除するには、以下のコマンドを実行します。
【bash】
npm uninstall --save-dev jest
このコマンドにより、jestがnode_modulesディレクトリから削除され、package.jsonファイルのdevDependenciesセクションからも削除されます。
devDependenciesとdependenciesの違い
dependenciesとdevDependenciesの違いを理解することは、プロジェクトの依存関係を適切に管理するために重要です。
dependencies: 本番環境でプロジェクトが動作するために必要なパッケージ。これらのパッケージは、プロジェクトがデプロイされるときに必要です。
devDependencies: 開発環境でのみ必要なパッケージ。これらのパッケージは、テストフレームワークやビルドツールなど、開発中に使用されるツールです。
以下に、package.jsonファイルの例を示します。
【json】
{
"dependencies": {
"express": "^4.17.1"
},
"devDependencies": {
"jest": "^26.6.3"
}
}
このように、expressは本番環境で必要な依存関係としてdependenciesに含まれ、jestは開発中に必要な依存関係としてdevDependenciesに含まれます。
npmスクリプトの活用
npmスクリプトは、プロジェクト内で繰り返し実行するコマンドを自動化するための便利な機能です。npmスクリプトを使用することで、ビルド、テスト、デプロイなどのタスクを簡単に実行できます。ここでは、npmスクリプトの基本的な使い方とカスタムスクリプトの作成方法を解説します。
npm run-scriptの使い方
npmスクリプトは、package.jsonファイルのscriptsセクションに定義されます。以下に、基本的なnpmスクリプトの使い方を説明します。
基本的なスクリプトの定義
package.jsonファイルのscriptsセクションにスクリプトを定義することで、npmコマンドとして実行できます。以下に、package.jsonの例を示します。
【json】
{
"name": "my-project",
"version": "1.0.0",
"scripts": {
"start": "node index.js",
"test": "jest",
"build": "webpack"
}
}
この例では、start、test、buildの3つのスクリプトが定義されています。
スクリプトの実行
定義されたスクリプトは、以下のコマンドを使用して実行できます。
【bash】
npm run <script-name>
例えば、startスクリプトを実行するには、以下のコマンドを使用します。
【bash】
npm run start
省略可能なスクリプト
startスクリプトとtestスクリプトは特別な扱いを受け、runを省略して実行できます。
【bash】
npm start npm test
カスタムスクリプトの作成方法
npmスクリプトは、プロジェクト固有のタスクを自動化するためにカスタマイズできます。以下に、カスタムスクリプトの作成方法を説明します。
新しいスクリプトの追加
新しいスクリプトを追加するには、package.jsonファイルのscriptsセクションにエントリを追加します。例えば、lintスクリプトを追加するには、以下のようにします。
【json】
{
"scripts": {
"lint": "eslint ."
}
}
この例では、eslintを使用してプロジェクトのコードを静的解析するlintスクリプトが定義されています。
複数のコマンドを実行するスクリプト
複数のコマンドを一度に実行するスクリプトを定義することもできます。例えば、prebuildとbuildスクリプトを連続して実行するには、以下のように定義します。
【json】
{
"scripts": {
"prebuild": "npm run lint",
"build": "webpack"
}
}
この例では、buildスクリプトを実行する前にprebuildスクリプトが実行されます。
スクリプトの引数を渡す
スクリプトに引数を渡すことも可能です。例えば、startスクリプトに環境変数を渡すには、以下のようにします。
【json】
{
"scripts": {
"start": "NODE_ENV=production node index.js"
}
}
この例では、NODE_ENV環境変数をproductionに設定してからindex.jsを実行します。
より高度なスクリプトの活用
npmスクリプトを活用することで、開発ワークフローを大幅に改善できます。以下に、より高度なスクリプトの活用例をいくつか紹介します。
並列実行と直列実行
複数のスクリプトを並列に実行するには、&を使用します。例えば、lintとtestスクリプトを並列に実行するには、以下のようにします。
【json】
{
"scripts": {
"check": "npm run lint & npm run test"
}
}
直列に実行するには、&&を使用します。例えば、lintとtestスクリプトを直列に実行するには、以下のようにします。
【json】
{
"scripts": {
"check": "npm run lint && npm run test"
}
}
npm-run-allパッケージの使用
npm-run-allパッケージを使用することで、複数のスクリプトを効率的に管理できます。以下に、npm-run-allのインストールと使用方法を示します。
【bash】
npm install npm-run-all --save-dev
package.jsonファイルにスクリプトを追加します。
【json】
{
"scripts": {
"lint": "eslint .",
"test": "jest",
"check": "npm-run-all --parallel lint test"
}
}
この例では、checkスクリプトがlintとtestスクリプトを並列に実行します。
npmのトラブルシューティング
npmを使用していると、さまざまなエラーや問題が発生することがあります。これらの問題を迅速に解決するためのトラブルシューティングの方法を理解しておくことは重要です。ここでは、よくあるエラーとその対処法、およびnpmキャッシュのクリア方法について説明します。
よくあるエラーとその対処法
npmを使用している際によく遭遇するエラーと、その対処法を以下に示します。
- エラー: EACCES: permission denied
このエラーは、npmがファイルやディレクトリにアクセスする権限がない場合に発生します。以下のコマンドでこの問題を解決できます。
npmのグローバルディレクトリのパーミッションを変更します。
【bash】
sudo chown -R $USER /usr/local/lib/node_modules
パーミッションを変更した後、再度インストールを試みます。
- エラー: ENOENT: no such file or directory
このエラーは、指定されたファイルやディレクトリが存在しない場合に発生します。多くの場合、package.jsonファイルの依存関係に問題があることが原因です。
package-lock.jsonファイルとnode_modulesディレクトリを削除します。
【bash】
rm -rf package-lock.json node_modules
依存関係を再インストールします。
【bash】
npm install
- エラー: EPERM: operation not permitted
このエラーは、特定の操作が許可されていない場合に発生します。一般的に、ファイルやディレクトリのアクセス権限が原因です。
npmキャッシュをクリアします。
【bash】
npm cache clean --force
再度インストールを試みます。
- エラー: MODULE_NOT_FOUND
このエラーは、必要なモジュールが見つからない場合に発生します。以下の手順で問題を解決できます。
node_modulesディレクトリを削除します。
【bash】
rm -rf node_modules
依存関係を再インストールします。
【bash】
npm install
npmキャッシュのクリア方法
npmキャッシュの問題が原因でエラーが発生することがあります。この場合、キャッシュをクリアすることで問題を解決できます。以下に、npmキャッシュのクリア方法を説明します。
キャッシュのクリア
npmキャッシュを強制的にクリアします。
【bash】
npm cache clean --force
キャッシュがクリアされた後、依存関係を再インストールします。
【bash】
npm install
キャッシュディレクトリの確認
npmのキャッシュディレクトリを確認するには、以下のコマンドを使用します。
【bash】
npm config get cache
このコマンドにより、キャッシュディレクトリのパスが表示されます。必要に応じて、このディレクトリの内容を手動で削除することもできます。
その他のトラブルシューティング
npmのトラブルシューティングに役立つその他のテクニックをいくつか紹介します。
npm doctorの使用
npm doctorコマンドは、npmの環境をチェックし、潜在的な問題を診断します。以下のコマンドを実行します。
【bash】
npm doctor
このコマンドにより、npm環境の状態がチェックされ、問題点が表示されます。
npm auditの使用
npm auditコマンドは、プロジェクトの依存関係に潜在的なセキュリティ脆弱性がないかチェックします。以下のコマンドを実行します。
【bash】
npm audit
このコマンドにより、依存関係の脆弱性が一覧表示され、修正方法が提案されます。
npm rebuildの使用
npm rebuildコマンドは、ネイティブアドオンを再コンパイルするために使用されます。以下のコマンドを実行します。
【bash】
npm rebuild
このコマンドにより、プロジェクト内のネイティブアドオンが再コンパイルされ、依存関係の問題が解決されます。
npmの高度な機能
npmには、基本的なパッケージ管理機能以外にも、開発を効率化するための高度な機能が多数用意されています。ここでは、npmリンクとnpmオーガニゼーションおよびプライベートパッケージについて説明します。
npmリンクの活用
npm linkは、ローカルで開発中のパッケージを別のプロジェクトで簡単に利用できるようにするためのコマンドです。これにより、開発中のパッケージをテストしながら開発を進めることができます。
ローカルパッケージのリンク
開発中のパッケージのディレクトリに移動します。
【bash】
cd /path/to/your/package
npm linkコマンドを実行して、パッケージをグローバルにリンクします。
【bash】
npm link
このパッケージを使用するプロジェクトのディレクトリに移動します。
【bash】
cd /path/to/your/project
npm linkコマンドを実行して、リンクしたパッケージをプロジェクト内で使用できるようにします。
【bash】
npm link package-name
この手順により、開発中のパッケージをグローバルにリンクし、他のプロジェクトから利用できるようになります。
ローカルパッケージのアンリンク
パッケージを使用するプロジェクトのディレクトリに移動します。
【bash】
cd /path/to/your/project
npm unlinkコマンドを実行して、リンクを解除します。
【bash】
npm unlink package-name
開発中のパッケージのディレクトリに移動します。
【bash】
cd /path/to/your/package
npm unlinkコマンドを実行して、グローバルリンクを解除します。
【bash】
npm unlink
npmオーガニゼーションとプライベートパッケージ
npmオーガニゼーションとプライベートパッケージを使用することで、複数のユーザーやプロジェクトでパッケージを共有し、管理することができます。
npmオーガニゼーションの作成
npmオーガニゼーションは、複数のユーザーが共同でパッケージを管理できるようにするための機能です。以下に、npmオーガニゼーションの作成手順を説明します。
npmアカウントにログインします。
npm login
npmの公式サイトにアクセスし、オーガニゼーションを作成し、メンバーを追加します。
プライベートパッケージの作成
プライベートパッケージは、パブリックに公開されず、特定のユーザーやチームのみがアクセスできるパッケージです。以下に、プライベートパッケージの作成手順を説明します。
package.jsonファイルを作成または編集し、privateフィールドを追加します。
【json】
{
"name": "@your-org/your-package",
"version": "1.0.0",
"private": true,
"description": "This is a private package",
"main": "index.js"
}
パッケージをプライベートとして公開します。
【bash】
npm publish --access restricted
このコマンドにより、パッケージがプライベートリポジトリに公開され、オーガニゼーションのメンバーのみがアクセスできるようになります。
npmアクセス制御の設定
npmでは、パッケージやリポジトリに対するアクセス制御を設定することができます。これにより、特定のユーザーやチームがパッケージに対して読み取り、書き込み、管理の権限を持つことができます。
パッケージのアクセス制御
パッケージの所有者を追加します。
【bash】
npm owner add <username> <package-name>
パッケージの所有者を削除します。
【bash】
npm owner rm <username> <package-name>
オーガニゼーションのチーム管理チームを作成します。
【bash】
npm team create <org>:<team-name>
チームにメンバーを追加します。
【bash】
npm team add <org>:<team-name> <username>
チームからメンバーを削除します。
【bash】
npm team rm <org>:<team-name> <username>
チームにパッケージへのアクセス権を付与します。
【bash】
npm access grant read-write <org>:<team-name> <package-name>
チームのアクセス権を削除します。
【bash】
npm access revoke <org>:<team-name> <package-name>
これらの機能を活用することで、npmパッケージの管理と共有がより効率的になります。
まとめ
npm(Node Package Manager)は、Node.jsのための強力なパッケージ管理ツールであり、開発者にとって必須のツールです。この記事では、npmの基本的な概念から高度な機能までを詳しく解説しました。
投稿者
-

システム開発、Webサイト制作、ECサイトの構築・運用、デジタルトランスフォーメーション(DX)など、デジタルビジネスに関わる多岐の領域において、最新のトレンド情報や実践的なノウハウを発信してまいります。
同じカテゴリの記事
新着記事
人気の記事