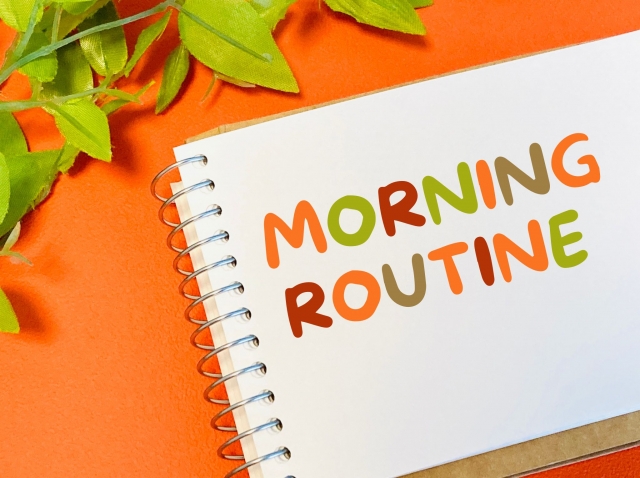2024.06.12
npm start の使い方とトラブルシューティングガイド

Node.jsとそのパッケージマネージャであるnpmは、JavaScriptを使用した開発において非常に強力なツールです。特に、プロジェクトの立ち上げやパッケージの管理が容易になるため、多くの開発者が活用しています。
本記事では、npmコマンドの一つである「npm start」について詳しく解説します。npm startは、プロジェクトの開始時に最も頻繁に使用されるコマンドの一つであり、開発環境のセットアップやプロジェクトの実行に不可欠です。
これから、npm startの基本的な使い方から、実行手順、よくあるトラブルの解決方法までを詳しく説明していきます。初心者でも理解しやすいように、具体的な手順とコード例を交えて解説するので、安心して読み進めてください。
npmとは何か?
Node Package Manager(npm)は、Node.jsのパッケージマネージャであり、JavaScriptのパッケージ(モジュール)を管理するためのツールです。npmを使用することで、開発者は簡単にパッケージのインストール、更新、削除を行うことができます。また、npmはプロジェクトの依存関係を管理するための機能も提供しており、複数のパッケージを効率的に扱うことができます。以下では、Node.jsとnpmの概要、そしてnpmのインストール方法について詳しく説明します。
Node.jsとnpmの概要
Node.jsは、GoogleのV8 JavaScriptエンジンをベースにしたサーバーサイドのJavaScriptランタイム環境です。これにより、JavaScriptを使用してサーバーサイドアプリケーションを構築することができます。Node.jsは非同期I/Oをサポートしており、高速かつスケーラブルなネットワークアプリケーションの開発が可能です。
npmは、Node.jsの公式パッケージマネージャとして提供されており、JavaScriptのライブラリやツールを簡単にインストール、管理できるようにするためのものです。npmは大規模なレジストリを持っており、世界中の開発者が公開したパッケージを自由に利用することができます。
npmのインストール方法
npmは、Node.jsのインストール時に自動的にインストールされます。以下の手順でNode.jsとnpmをインストールしましょう。
Node.js公式サイト(https://nodejs.org)にアクセスします。
ダウンロードページから、使用しているOSに適したインストーラーをダウンロードします。
インストーラーを実行し、画面の指示に従ってインストールを進めます。
インストールが完了したら、以下のコマンドでNode.jsとnpmが正しくインストールされているか確認します。
【sh】
node -v npm -v
これらのコマンドを実行すると、Node.jsとnpmのバージョンが表示されます。これで、Node.jsとnpmのインストールが完了しました。
npm startの基本
「npm start」は、Node.jsプロジェクトを開始するための便利なコマンドです。このコマンドは、プロジェクトの開発環境を素早く立ち上げるために使用され、特にローカルサーバーを起動する場合に頻繁に使われます。ここでは、npm startの役割と、package.jsonの設定方法について詳しく説明します。
npm startの役割
「npm start」は、package.jsonファイルに定義されたstartスクリプトを実行します。このコマンドは通常、ローカル開発サーバーを起動するために使用されます。例えば、ReactやExpressなどのプロジェクトでは、「npm start」を実行することで、開発中のアプリケーションをブラウザで確認することができます。
【json】
// package.jsonの例
{
"name": "my-project",
"version": "1.0.0",
"scripts": {
"start": "node app.js"
}
}
上記のように、package.jsonファイルのscriptsセクションに「start」スクリプトを定義することで、「npm start」コマンドが機能します。この例では、「npm start」を実行すると、Node.jsがapp.jsファイルを実行します。
package.jsonの設定方法
package.jsonファイルは、プロジェクトのルートディレクトリに配置されるJSON形式のファイルで、プロジェクトに関する様々な情報を管理します。特に、スクリプトの設定は重要で、「start」スクリプトを含む多くのカスタムスクリプトを定義できます。
プロジェクトのルートディレクトリに移動し、以下のコマンドを実行してpackage.jsonファイルを作成します。
【sh】
npm init
コマンドを実行すると、いくつかの質問が表示されます。これに回答することで、package.jsonファイルが生成されます。途中の質問でデフォルト設定を使用する場合は、Enterキーを押すだけで進めることができます。
package.jsonファイルが生成されたら、以下のように「scripts」セクションを編集します。
【json】
{
"name": "my-project",
"version": "1.0.0",
"description": "A sample Node.js project",
"main": "app.js",
"scripts": {
"start": "node app.js"
},
"author": "Your Name",
"license": "ISC"
}
この設定により、「npm start」コマンドを実行すると、Node.jsがapp.jsファイルを実行するようになります。
開発環境のセットアップ
開発環境のセットアップは、プロジェクトをスムーズに開始するための重要なステップです。このセクションでは、初期プロジェクトの作成方法と必要なパッケージのインストールについて詳しく説明します。
初期プロジェクトの作成
Node.jsプロジェクトの初期設定は簡単です。以下の手順で新しいプロジェクトを作成します。
ディレクトリの作成
まず、新しいプロジェクトのディレクトリを作成します。
【sh】
mkdir my-project cd my-project
package.jsonの作成
次に、npm initコマンドを使用してpackage.jsonファイルを作成します。
【sh】
npm init -y
このコマンドを実行すると、デフォルト設定でpackage.jsonファイルが生成されます。
プロジェクトファイルの作成
プロジェクトのエントリーポイントとなるJavaScriptファイルを作成します。ここでは、app.jsというファイルを作成します。
【sh】
touch app.js
app.jsファイルには、以下のようにシンプルなサーバーコードを記述します。
【javascript】
const http = require('http');
const hostname = '127.0.0.1';
const port = 3000;
const server = http.createServer((req, res) => {
res.statusCode = 200;
res.setHeader('Content-Type', 'text/plain');
res.end('Hello World\n');
});
server.listen(port, hostname, () => {
console.log(`Server running at http://${hostname}:${port}/`);
});
必要なパッケージのインストール
プロジェクトに必要なパッケージをインストールすることで、開発を効率化できます。以下では、Expressフレームワークを使用した例を紹介します。
Expressのインストール
Expressは、Node.jsのためのシンプルで柔軟なウェブアプリケーションフレームワークです。
【sh】
npm install express
Expressを使用したサーバーの設定
app.jsファイルを以下のように更新します。
【javascript】
const express = require('express');
const app = express();
const port = 3000;
app.get('/', (req, res) => {
res.send('Hello World!');
});
app.listen(port, () => {
console.log(`Example app listening at http://localhost:${port}`);
});
パッケージの管理
インストールしたパッケージは、package.jsonファイルの「dependencies」セクションに自動的に追加されます。これにより、プロジェクトを共有する際に必要なパッケージが明確になります。
【json】
{
"name": "my-project",
"version": "1.0.0",
"main": "app.js",
"scripts": {
"start": "node app.js"
},
"dependencies": {
"express": "^4.17.1"
}
}
これで、基本的な開発環境のセットアップが完了しました。次に、プロジェクトを実際に実行するための手順について説明します。
npm startの実行方法
「npm start」コマンドを使用することで、簡単にプロジェクトを起動し、開発環境を確認することができます。このセクションでは、コマンドの実行手順と実行結果の確認方法について詳しく説明します。
コマンドの実行手順
プロジェクトディレクトリに移動
まず、ターミナルを開き、プロジェクトディレクトリに移動します。
【sh】
cd my-project
次に、「npm start」コマンドを実行します。
【sh】
npm start
これにより、package.jsonファイルに定義されたstartスクリプトが実行されます。以下は、前述のpackage.jsonファイルの例に基づいた場合の実行結果です。
実行結果の確認
「npm start」を実行すると、Node.jsアプリケーションが起動し、ターミナルに次のようなメッセージが表示されます。
【sh】
Example app listening at http://localhost:3000
これにより、サーバーが正しく起動していることが確認できます。ブラウザを開き、http://localhost:3000 にアクセスすると、「Hello World!」というメッセージが表示されるはずです。これが表示されれば、サーバーが正常に動作していることを意味します。
「npm start」を実行した際に、エラーメッセージや警告が表示された場合は、ターミナルに表示されるメッセージを確認し、問題を特定します。
よくある問題とその解決方法
「npm start」を使用してプロジェクトを開始する際には、さまざまな問題が発生することがあります。このセクションでは、よくある問題とその解決方法について詳しく説明します。
npm startが動作しない場合の対処法
「npm start」コマンドが動作しない場合、以下のステップを順に確認して問題を解決します。
package.jsonの確認
まず、package.jsonファイルに「start」スクリプトが正しく定義されているか確認します。以下のように「scripts」セクションに「start」スクリプトが含まれていることを確認してください。
【json】
{
"scripts": {
"start": "node app.js"
}
}
依存関係の確認
プロジェクトの依存関係が正しくインストールされているか確認します。依存関係が不足している場合、以下のコマンドを実行してパッケージをインストールします。
【sh】
npm install
エラーメッセージの確認
ターミナルに表示されるエラーメッセージを注意深く確認し、問題の原因を特定します。例えば、「module not found」というエラーメッセージが表示された場合、必要なモジュールがインストールされていない可能性があります。
エラーメッセージの解釈と解決方法
「npm start」を実行した際に表示されるエラーメッセージの中には、よく見られるものがあります。以下に、一般的なエラーメッセージとその解決方法を示します。
「module not found」エラー
このエラーは、指定されたモジュールが見つからない場合に発生します。必要なモジュールがpackage.jsonの「dependencies」セクションに記載されているか確認し、記載されていない場合は以下のコマンドでインストールします。
【sh】
npm install <module-name>
「EADDRINUSE」エラー
このエラーは、指定されたポートが既に使用されている場合に発生します。別のプロセスが同じポートを使用している可能性があるため、ポート番号を変更するか、既存のプロセスを終了します。
【sh】
kill $(lsof -t -i:3000)
「SyntaxError」エラー
コード内の構文エラーが原因で発生するエラーです。ターミナルに表示されるエラーメッセージには、エラーが発生したファイルと行番号が含まれているため、それを参考にしてコードを修正します。
以下は、エラーメッセージの例とその解決方法を示す表です。
| エラーメッセージ | 原因 | 解決方法 |
|---|---|---|
| module not found | モジュールが見つからない | 必要なモジュールをインストール |
| EADDRINUSE | ポートが既に使用されている | ポート番号を変更、プロセス終了 |
| SyntaxError | コードの構文エラー | エラーメッセージに従って修正 |
まとめ
この記事では、「npm start」の使い方と関連する基本知識、開発環境のセットアップ、実行手順、よくある問題とその解決方法について詳しく解説しました。
この記事を参考にして、実際のプロジェクトに役立ててください。
投稿者
-

システム開発、Webサイト制作、ECサイトの構築・運用、デジタルトランスフォーメーション(DX)など、デジタルビジネスに関わる多岐の領域において、最新のトレンド情報や実践的なノウハウを発信してまいります。
同じカテゴリの記事
新着記事
人気の記事