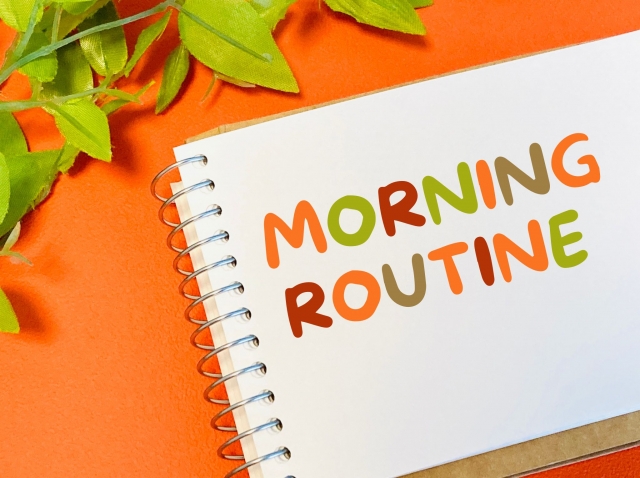2024.06.10
Apacheのインストール方法と基本設定ガイド

Apache HTTPサーバー(以下、Apache)は、最も広く利用されているWebサーバーソフトウェアの一つです。オープンソースであり、高い柔軟性と拡張性を持つため、個人から大規模な企業まで幅広く使用されています。本ガイドでは、Apacheのインストール方法と基本的な設定について、初心者向けに詳しく解説します。
この記事を読めば、各種OSでのインストール手順から、設定ファイルの編集、セキュリティ設定、そしてトラブルシューティングまで、Apacheの基本操作をマスターすることができます。これからWebサーバーの構築を始めたい方に最適な内容となっていますので、ぜひ参考にしてください。
目次
Apacheとは何か?
Apacheは、インターネット上で動作するWebサーバーソフトウェアであり、Webブラウザからのリクエストを受け取り、HTMLファイルやその他のコンテンツをクライアントに提供します。1995年に初めてリリースされて以来、Webサーバーの主要な選択肢として広く普及しています。その高い信頼性と性能、そして自由にカスタマイズ可能な点が多くのユーザーに支持されている理由です。
Apacheの概要と歴史
Apacheは、Apache Software Foundation(ASF)によって開発・管理されています。最初のバージョンは1995年にリリースされ、その後も継続的に改良が加えられています。Apacheの名称は、ネイティブアメリカンのアパッチ族(Apache)に由来しています。これは、元々のNCSA HTTPdサーバーのコードにパッチを当てて改良したことから「A Patchy server」と呼ばれ、それが「Apache」となったという説もあります。
Apacheの主な機能と特徴
Apacheは多くの優れた機能を備えています。主な特徴は以下の通りです。
- モジュール式アーキテクチャ:Apacheは、必要な機能をモジュールとして追加できるため、カスタマイズ性に優れています。
- クロスプラットフォーム対応:ApacheはWindows、Linux、MacOSなど、ほとんどの主要なOSで動作します。
- 高いパフォーマンス:多くの同時リクエストを効率的に処理できるため、大規模なウェブサイトでも使用されています。
- セキュリティ:SSL/TLSをサポートし、セキュアな通信を実現できます。また、多くのセキュリティモジュールが利用可能です。
- オープンソース:Apacheはオープンソースソフトウェアであり、誰でも無料で利用・改良することができます。
Apacheのインストール前の準備
システム要件の確認
Apacheをインストールする前に、システムが必要な要件を満たしているか確認することが重要です。以下は、一般的なシステム要件の一覧です。
- オペレーティングシステム:Linux(特にCentOS、Ubuntu)、Windows、MacOS
- メモリ:最小512MB、推奨1GB以上
- ストレージ:インストール用に最低100MBの空き容量(ログファイルやコンテンツ用に追加のスペースが必要)
- ネットワーク:固定IPアドレス推奨、インターネット接続
これらの要件を満たしていることを確認したら、次に進みましょう。
インストール前の環境設定
インストールをスムーズに行うために、以下の環境設定を行います。
アップデートの確認と実行
- Linuxの場合、パッケージマネージャーを使用してシステムを最新の状態に更新します。
bash
sudo apt update && sudo apt upgrade -y # Ubuntu sudo yum update -y # CentOS
必要なツールのインストール
- インストールに必要なツール(例えば、wgetやcurlなど)をインストールします。
bash
sudo apt install wget curl -y # Ubuntu sudo yum install wget curl -y # CentOS
これで、Apacheのインストール準備が整いました。次のセクションでは、各OSでの具体的なインストール手順について説明します。
各OSでのApacheのインストール方法
Ubuntuでのインストール手順
UbuntuにApacheをインストールするのは簡単です。以下の手順に従ってください。
1. パッケージリストの更新
まず、パッケージリストを更新します。
bash
sudo apt update
2. Apacheのインストール
次に、Apacheをインストールします。
bash
sudo apt install apache2 -y
3. Apacheの起動と自動起動設定
Apacheを起動し、システム起動時に自動的に起動するように設定します。
bash
sudo systemctl start apache2 sudo systemctl enable apache2
4. ファイアウォールの設定
ファイアウォールが有効な場合、Apacheのデフォルトポート(80)を許可します。
bash
sudo ufw allow 'Apache'
5. インストール確認
ブラウザでhttp://<サーバーのIPアドレス>にアクセスして、Apacheのデフォルトページが表示されることを確認します。
CentOSでのインストール手順
CentOSにApacheをインストールする手順も以下のように簡単です。
1. パッケージリストの更新
パッケージリストを更新します。
bash
sudo yum update -y
2. Apacheのインストール
Apacheをインストールします。
bash
sudo yum install httpd -y
3. Apacheの起動と自動起動設定
Apacheを起動し、システム起動時に自動的に起動するように設定します。
bash
sudo systemctl start httpd sudo systemctl enable httpd
4. ファイアウォールの設定
ファイアウォールが有効な場合、Apacheのデフォルトポート(80)を許可します。
bash
sudo firewall-cmd --permanent --add-service=http sudo firewall-cmd --reload
5. インストール確認
ブラウザでhttp://<サーバーのIPアドレス>にアクセスして、Apacheのデフォルトページが表示されることを確認します。
Windowsでのインストール手順
WindowsにApacheをインストールする手順は以下の通りです。
1. Apacheのダウンロード
Apache LoungeのウェブサイトからWindows用のApacheバイナリをダウンロードします。
Apache Lounge
2. Apacheのインストール
ダウンロードしたZIPファイルを解凍し、任意のディレクトリに配置します(例:C:\Apache24)。
3. Apacheの設定
httpd.confファイルを編集し、必要な設定を行います。通常は、ServerRootとDocumentRootの設定を確認・修正します。
conf
ServerRoot "c:/Apache24" DocumentRoot "c:/Apache24/htdocs"
4. Apacheの起動
コマンドプロンプトを管理者権限で開き、以下のコマンドを実行します。
cmd
cd \Apache24\bin httpd -k install httpd -k start
5. インストール確認
ブラウザでhttp://localhostにアクセスして、Apacheのデフォルトページが表示されることを確認します。
MacOSでのインストール手順
MacOSにApacheをインストールする手順は以下の通りです。
1. Homebrewのインストール
Homebrewがインストールされていない場合、インストールします。
bash
/bin/bash -c "$(curl -fsSL https://raw.githubusercontent.com/Homebrew/install/HEAD/install.sh)"
2. Apacheのインストール
Homebrewを使用してApacheをインストールします。
bash
brew install httpd
3. Apacheの起動と自動起動設定
Apacheを起動し、システム起動時に自動的に起動するように設定します。
bash
sudo brew services start httpd
4. ファイアウォールの設定
ファイアウォールが有効な場合、Apacheのデフォルトポート(80)を許可します。
bash
sudo /usr/libexec/ApplicationFirewall/socketfilterfw --add /usr/local/bin/httpd sudo /usr/libexec/ApplicationFirewall/socketfilterfw --unblockapp /usr/local/bin/httpd
5. インストール確認
ブラウザでhttp://localhostにアクセスして、Apacheのデフォルトページが表示されることを確認します。
Apacheの基本設定
Apacheの設定ファイルは、サーバーの動作を制御するための重要なファイルです。主に以下の3つのファイルが使用されます。
- httpd.conf:Apacheのメイン設定ファイル。Apacheの動作全般を設定します。
- apache2.conf:一部のディストリビューションでは、メイン設定ファイルがこの名前になっています。
- sites-available/とsites-enabled/:バーチャルホストの設定ファイルが格納されるディレクトリ(Debian系Linux)。
httpd.confの基本設定
httpd.confファイルは、通常以下のディレクトリにあります。
- Ubuntu: /etc/apache2/httpd.conf
- CentOS: /etc/httpd/conf/httpd.conf
- Windows: C:\Apache24\conf\httpd.conf
- MacOS: /usr/local/etc/httpd/httpd.conf
基本的な設定項目をいくつか見てみましょう。
ServerRoot:Apacheのルートディレクトリを指定します。
conf
コードをコピーする
ServerRoot “/etc/httpd”
Listen:Apacheが待ち受けるポートを指定します。
conf
コードをコピーする
Listen 80
DocumentRoot:Webコンテンツが配置されるディレクトリを指定します。
conf
コードをコピーする
DocumentRoot “/var/www/html”
Directory:特定のディレクトリに対する設定を行います。
conf
コードをコピーする
<Directory “/var/www/html”>
Options Indexes FollowSymLinks
AllowOverride None
Require all granted
設定ファイルの編集方法
設定ファイルを編集するには、テキストエディタ(例:nano、vim、Notepad)を使用します。編集後、変更を反映させるためにはApacheを再起動する必要があります。
bash
sudo systemctl restart apache2 # Ubuntu sudo systemctl restart httpd # CentOS httpd -k restart # Windows sudo brew services restart httpd # MacOS
バーチャルホストの設定
バーチャルホストを使用すると、一つのApacheインスタンスで複数のドメインをホストできます。バーチャルホストの設定は、httpd.confファイルまたは個別の設定ファイルで行います。
バーチャルホストの基本構成
以下は、バーチャルホストの基本的な設定例です。
conf
<VirtualHost *:80>
ServerAdmin webmaster@mydomain.com
DocumentRoot "/var/www/mydomain"
ServerName mydomain.com
ServerAlias www.mydomain.com
<Directory "/var/www/mydomain">
Options Indexes FollowSymLinks
AllowOverride All
Require all granted
</Directory>
ErrorLog ${APACHE_LOG_DIR}/mydomain.com-error.log
CustomLog ${APACHE_LOG_DIR}/mydomain.com-access.log combined
</VirtualHost>
バーチャルホストの有効化(Ubuntu)
Ubuntuでは、設定ファイルを/etc/apache2/sites-available/ディレクトリに配置し、a2ensiteコマンドで有効化します。
bash
sudo a2ensite mydomain.conf sudo systemctl reload apache2 バーチャルホストの有効化(CentOS)
CentOSでは、設定ファイルを/etc/httpd/conf.d/ディレクトリに配置し、Apacheを再起動します。
bash
sudo cp mydomain.conf /etc/httpd/conf.d/ sudo systemctl restart httpd
ファイアウォール設定とセキュリティ
Apacheを公開する際、セキュリティは非常に重要です。基本的なセキュリティ設定とファイアウォールの設定を行います。
ファイアウォールの設定
ファイアウォールを設定して、Apacheの使用するポート(通常は80と443)を許可します。
Ubuntu:
bash
sudo ufw allow 'Apache Full' CentOS:
bash
sudo firewall-cmd --permanent --add-service=http sudo firewall-cmd --permanent --add-service=https sudo firewall-cmd --reload
セキュリティモジュールのインストール
Apacheには、セキュリティを強化するためのモジュールが多数あります。例えば、mod_securityやmod_evasiveをインストールします。
Ubuntu:
bash
sudo apt install libapache2-mod-security2 libapache2-mod-evasive CentOS:
bash
sudo yum install mod_security mod_evasive
これで、Apacheの基本設定が完了しました。次のセクションでは、Apacheの起動・停止・再起動について説明します。
Apacheの起動・停止・再起動
サービスの管理コマンド
Apacheのサービスを管理するためのコマンドは、主に以下の通りです。これらのコマンドを使用して、Apacheを起動、停止、再起動することができます。
Ubuntu
Ubuntuでは、systemctlコマンドを使用してApacheを管理します。
起動
bash
sudo systemctl start apache2
停止
bash
sudo systemctl stop apache2
再起動
bash
sudo systemctl restart apache2
ステータスの確認
bash
sudo systemctl status apache2
CentOS
CentOSでも同様に、systemctlコマンドを使用します。
起動
bash
sudo systemctl start httpd
停止
bash
sudo systemctl stop httpd
再起動
bash
sudo systemctl restart httpd
ステータスの確認
bash
sudo systemctl status httpd
Windows
Windowsでは、コマンドプロンプトを使用してApacheを管理します。
起動
cmd
httpd -k start
停止
cmd
httpd -k stop
再起動
cmd
httpd -k restart
ステータスの確認
Windowsでは、サービスマネージャーでApacheのステータスを確認できます。
MacOS
MacOSでは、brew servicesコマンドを使用してApacheを管理します。
起動
bash
sudo brew services start httpd
停止
bash
sudo brew services stop httpd
再起動
bash
sudo brew services restart httpd
ステータスの確認
bash
sudo brew services list
自動起動設定
Apacheをシステム起動時に自動的に起動するように設定する方法を紹介します。
Ubuntu
Ubuntuでは、systemctlを使用して自動起動を有効にします。
bash
sudo systemctl enable apache2
CentOS
CentOSでも同様に、systemctlを使用します。
bash
sudo systemctl enable httpd
Windows
Windowsでは、Apacheをサービスとしてインストールすることで、自動起動を設定できます。
cmd
httpd -k install
MacOS
MacOSでは、brew servicesを使用します。
bash
sudo brew services start httpd
これで、Apacheの起動・停止・再起動、および自動起動設定が完了しました。次のセクションでは、Apacheの動作確認とトラブルシューティングについて説明します。
Apacheの動作確認とトラブルシューティング
ログファイルの確認
Apacheのログファイルは、サーバーの状態やエラーの発生状況を確認するための重要な情報源です。主に以下の2種類のログファイルがあります。
アクセスログ:サーバーに対するすべてのリクエストが記録されます。
- Ubuntu: /var/log/apache2/access.log
- CentOS: /var/log/httpd/access.log
- Windows: C:\Apache24\logs\access.log
- MacOS: /usr/local/var/log/httpd/access_log
エラーログ:サーバーのエラーや警告が記録されます。
- Ubuntu: /var/log/apache2/error.log
- CentOS: /var/log/httpd/error.log
- Windows: C:\Apache24\logs\error.log
- MacOS: /usr/local/var/log/httpd/error_log
ログファイルの確認方法
ログファイルを確認するには、テキストエディタやcat、tailコマンドを使用します。
最新のログエントリを確認
bash
sudo tail -f /var/log/apache2/access.log # Ubuntu sudo tail -f /var/log/httpd/access.log # CentOS tail -f /usr/local/var/log/httpd/access_log # MacOS
特定のエラーを検索
bash
sudo grep "error" /var/log/apache2/error.log # Ubuntu sudo grep "error" /var/log/httpd/error.log # CentOS grep "error" /usr/local/var/log/httpd/error_log # MacOS
よくあるエラーと対処法
Apacheの使用中に発生する一般的なエラーとその対処法について説明します。
403 Forbiddenエラー
- 原因:アクセス権限が正しく設定されていない。
- 対処法:ディレクトリの権限を確認し、正しく設定します。
bash
sudo chmod -R 755 /var/www/html sudo chown -R www-data:www-data /var/www/html # Ubuntu sudo chown -R apache:apache /var/www/html # CentOS
404 Not Foundエラー
- 原因:要求されたリソースが存在しない。
- 対処法:URLが正しいか、ファイルがサーバー上に存在するか確認します。
500 Internal Server Error
- 原因:サーバー内部でエラーが発生している。
- 対処法:エラーログを確認し、具体的なエラーメッセージに基づいて問題を解決します。
Apacheが起動しない
- 原因:ポートが既に使用されている、設定ファイルに誤りがあるなど。
- 対処法:エラーログを確認し、設定ファイルを見直します。ポートの競合が原因の場合、使用中のポートを確認して変更します。
bash
sudo netstat -tuln | grep :80 # ポート80の使用状況を確認
サイトが表示されない
- 原因:DNS設定の問題、ファイアウォールの設定、サーバーの設定ミスなど。
- 対処法:DNS設定を確認し、ファイアウォールが適切に設定されているか確認します。Apacheの設定ファイルも見直します。
まとめ
Apacheのインストールと基本設定を行うことで、初めてのユーザーでも簡単にWebサーバーを構築することができます。本ガイドでは、各種OSでのインストール手順、設定ファイルの基本設定、バーチャルホストの設定、そしてトラブルシューティングについて詳しく説明しました。これで、Apacheを使用して自分のウェブサイトを公開する準備が整いました。問題が発生した際は、ログファイルを確認し、適切な対処法を実施することで、迅速に解決できるでしょう。
投稿者
-

システム開発、Webサイト制作、ECサイトの構築・運用、デジタルトランスフォーメーション(DX)など、デジタルビジネスに関わる多岐の領域において、最新のトレンド情報や実践的なノウハウを発信してまいります。
同じカテゴリの記事
新着記事
人気の記事