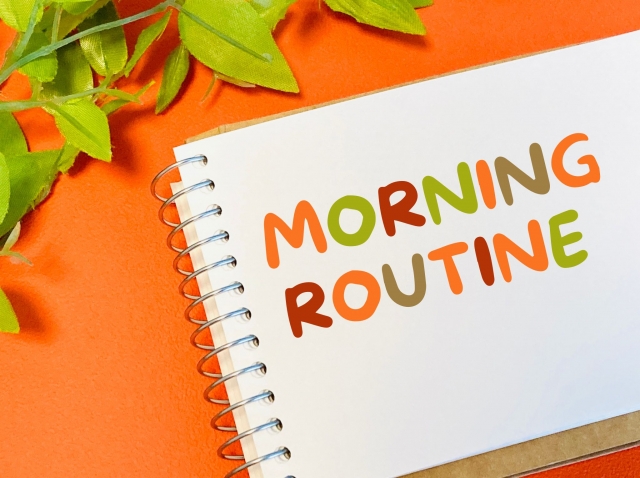2024.06.13
npm versionの使い方と管理方法

npm(Node Package Manager)は、Node.jsのパッケージ管理ツールであり、JavaScriptの開発において不可欠な存在です。npmを使用することで、必要なパッケージを簡単にインストール・管理できるため、開発効率が大幅に向上します。
本記事では、npmのバージョン確認方法やバージョン管理方法について詳しく解説します。初心者でも分かりやすいように、具体的なコマンドや手順を示しながら説明していきますので、この記事を読み終わる頃には、自分のプロジェクトに最適なnpmバージョンを自信を持って選び、管理できるようになるでしょう。
npmとは?
npm(Node Package Manager)は、Node.jsの標準パッケージマネージャーで、JavaScriptランタイム環境であるNode.jsとともにインストールされます。npmは、以下のような機能を提供します。
- パッケージのインストールと管理: 必要なパッケージを簡単にインストールし、プロジェクト内で利用できます。
- パッケージのバージョン管理: インストールされたパッケージのバージョンを管理し、特定のバージョンに固定することができます。
- 依存関係の解決: プロジェクトが依存する複数のパッケージを自動的にインストールし、依存関係を管理します。
npmは、Node.jsを利用する開発者にとって重要なツールであり、効率的な開発を支援します。次のセクションでは、npmのバージョン確認方法について詳しく見ていきましょう。
npmのバージョン確認方法
npmのバージョンを確認することは、プロジェクトの互換性を保つために非常に重要です。特に異なるプロジェクトやチームで作業する場合、使用しているnpmのバージョンが一致していることを確認することで、環境の違いによる問題を防ぐことができます。ここでは、npmのバージョンを確認するための具体的なコマンドとその手順を説明します。
npmのバージョン確認コマンド
npmのバージョンを確認するには、以下のコマンドを使用します。
- npm -v または npm –version: これらのコマンドは、現在インストールされているnpmのバージョンを表示します。例えば、コマンドプロンプトやターミナルで以下のように入力します。
bash
npm -v
または
bash
npm --version
これにより、以下のような出力が得られます。
plaintext
7.19.1
- npm version: このコマンドは、npmのバージョンだけでなく、Node.jsのバージョンや他の重要な情報も表示します。
bash
npm version
出力例:
plaintext
{
npm: '7.19.1',
node: '14.17.0',
v8: '8.4.371.23-node.63',
uv: '1.40.0',
zlib: '1.2.11',
brotli: '1.0.9',
ares: '1.16.1',
modules: '83',
nghttp2: '1.42.0',
napi: '7',
llhttp: '2.1.3',
openssl: '1.1.1k',
cldr: '39.0',
icu: '69.1',
tz: '2021a',
unicode: '13.0'
}
これらのコマンドを使用することで、現在のnpmのバージョンを簡単に確認できます。次のセクションでは、npmのバージョンを更新する方法について説明します。
npmのバージョン更新方法
npmのバージョンを更新することは、最新の機能やバグ修正を利用するために重要です。また、セキュリティの観点からも最新バージョンを使用することが推奨されます。ここでは、npmを最新バージョンに更新する方法と、安定バージョンと最新バージョンの違いについて説明します。
npmの更新コマンド
npmを最新バージョンに更新するためには、以下のコマンドを使用します。
- npm install -g npm: グローバルにインストールされているnpmを最新バージョンに更新します。ターミナルまたはコマンドプロンプトで以下のように入力します。
bash
npm install -g npm
これにより、npmが最新バージョンに更新されます。更新が完了したら、再度バージョンを確認して、更新が成功したかどうかを確認できます。
bash
npm -v
- npm outdated: プロジェクト内のパッケージが最新かどうかを確認するためのコマンドです。以下のように入力します。
bash
npm outdated
このコマンドは、依存関係のあるパッケージが最新でない場合に、それをリストアップします。
安定バージョンと最新バージョンの違い
- 安定バージョン(LTS: Long Term Support): 安定しており、長期間サポートされるバージョンです。バグ修正やセキュリティアップデートが定期的に行われます。商業プロジェクトや大規模なプロジェクトでは、安定バージョンを使用することが一般的です。
- 最新バージョン(Current): 最新の機能が含まれているバージョンです。新しい技術や機能を試す場合には、最新バージョンを使用することが適しています。ただし、安定性や互換性に問題が生じることもあるため、慎重に使用する必要があります。
これらの違いを理解することで、プロジェクトに適したnpmのバージョンを選択し、効率的に開発を進めることができます。
プロジェクトごとのnpmバージョン管理
プロジェクトごとに異なるnpmバージョンを使用することは、依存関係や互換性の問題を回避するために非常に重要です。特に、複数のプロジェクトを並行して開発する場合や、チームで作業する場合には、各プロジェクトで適切なnpmバージョンを管理することが必要です。ここでは、nvm(Node Version Manager)を使用して、プロジェクトごとにnpmのバージョンを管理する方法を説明します。
nvmのインストールと使い方
nvm (Node Version Manager) は、複数のNode.jsバージョンを簡単に切り替えることができるツールです。nvmを使用することで、各プロジェクトで異なるバージョンのNode.jsおよびnpmを使用することが可能になります。
nvmのインストール手順
- nvmのインストール: nvmはGitHubからインストールできます。以下のコマンドをターミナルに入力してインストールを行います。
bash
curl -o- https://raw.githubusercontent.com/nvm-sh/nvm/v0.39.1/install.sh | bash
- 環境設定の反映: インストールが完了したら、以下のコマンドを実行して環境設定を反映させます。
bash
export NVM_DIR="$([ -z "${XDG_CONFIG_HOME-}" ] && printf %s "${HOME}/.nvm" || printf %s "${XDG_CONFIG_HOME}/nvm")"
[ -s "$NVM_DIR/nvm.sh" ] && \. "$NVM_DIR/nvm.sh"
- インストールの確認: 以下のコマンドでnvmが正しくインストールされたか確認します。
bash
nvm --version
nvmを使用したバージョン管理の具体例
- Node.jsのインストール: プロジェクトに必要なNode.jsのバージョンをインストールします。例えば、バージョン14をインストールする場合は以下のコマンドを使用します。
bash
nvm install 14
- Node.jsバージョンの切り替え: インストールしたNode.jsバージョンを使用するために、以下のコマンドを使用します。
bash
nvm use 14
- デフォルトバージョンの設定: プロジェクトで常に特定のバージョンを使用する場合は、デフォルトバージョンを設定します。
bash
nvm alias default 14
nvmを利用することで、プロジェクトごとに異なるバージョンのNode.jsとnpmを簡単に管理することができます。これにより、プロジェクト間の依存関係の問題やバージョンの不一致によるエラーを防ぐことができます。
トラブルシューティング
npmのバージョン管理を行う際には、様々な問題が発生することがあります。特に、異なるバージョンのnpmやNode.jsを使用するプロジェクト間で作業する場合や、パッケージの依存関係が複雑な場合には、エラーや問題が発生しやすくなります。ここでは、一般的な問題とその解決方法について説明します。
一般的なエラーと対策
エラー1: npmコマンドが動作しない
- 症状: npmコマンドを実行すると、「command not found」や「npm is not recognized as an internal or external command」というエラーが表示される。
- 対策: npmが正しくインストールされているか確認し、パスが適切に設定されているかを確認します。必要に応じて、以下のコマンドでnpmを再インストールします。
bash
npm install -g npm
エラー2: パッケージのインストールに失敗する
- 症状: パッケージをインストールしようとすると、「ERR! code E404」や「ERR! network」などのエラーが表示される。
- 対策: パッケージ名やバージョンが正しいか確認し、インターネット接続が安定しているかをチェックします。また、キャッシュをクリアして再試行します。
bash
npm cache clean --force npm install
エラー3: パッケージの依存関係の競合
- 症状: パッケージのインストール中に、「UNMET DEPENDENCY」や「version conflict」などのエラーが表示される。
- 対策: パッケージの依存関係を確認し、競合しているバージョンを調整します。特定のバージョンをインストールする場合は、以下のように指定します。
bash
npm install [パッケージ名]@[バージョン]
エラー4: パーミッションエラー
- 症状: パッケージをグローバルにインストールしようとすると、「EACCES」や「permission denied」というエラーが表示される。
- 対策: 権限の問題を解決するために、以下のコマンドを使用してnpmのディレクトリの権限を変更します。
bash
sudo chown -R $(whoami) $(npm config get prefix)/{lib/node_modules,bin,share}エラー5: Node.jsのバージョンが古い
- 症状: 新しいパッケージをインストールしようとすると、Node.jsのバージョンが古いためにエラーが発生する。
- 対策: 最新の安定版のNode.jsをインストールし、nvmを使用してバージョンを切り替えます。
bash
nvm install node nvm use node
よくあるエラーメッセージと対処法
エラーメッセージ: “npm ERR! code ELIFECYCLE”
- 原因: スクリプトの実行中にエラーが発生した場合に表示されます。
- 対策: スクリプトの内容と依存関係を確認し、エラーの原因を特定します。
エラーメッセージ: “npm ERR! code ENOENT”
- 原因: 指定されたファイルやディレクトリが見つからない場合に表示されます。
- 対策: パスが正しいか、必要なファイルが存在するかを確認します。
これらの対策を活用することで、npmのバージョン管理に関連する一般的な問題を解決し、スムーズに開発を進めることができます。
まとめ
npmのバージョン管理は、Node.jsのプロジェクトをスムーズに進行させるために非常に重要です。この記事では、npmのバージョンを確認する方法、更新する方法、プロジェクトごとに異なるバージョンを管理する方法、そして一般的なトラブルシューティングについて詳しく説明しました。
npmを効率的に活用し、プロジェクトの開発をスムーズに進めることができるでしょう。今後は、npmの他のコマンドや機能についても学び、さらに深く理解を深めていくことをお勧めします。
投稿者
-

システム開発、Webサイト制作、ECサイトの構築・運用、デジタルトランスフォーメーション(DX)など、デジタルビジネスに関わる多岐の領域において、最新のトレンド情報や実践的なノウハウを発信してまいります。
新着情報
同じカテゴリの記事
新着記事
人気の記事