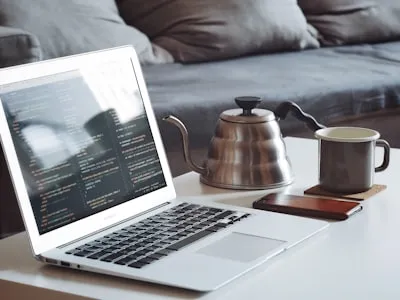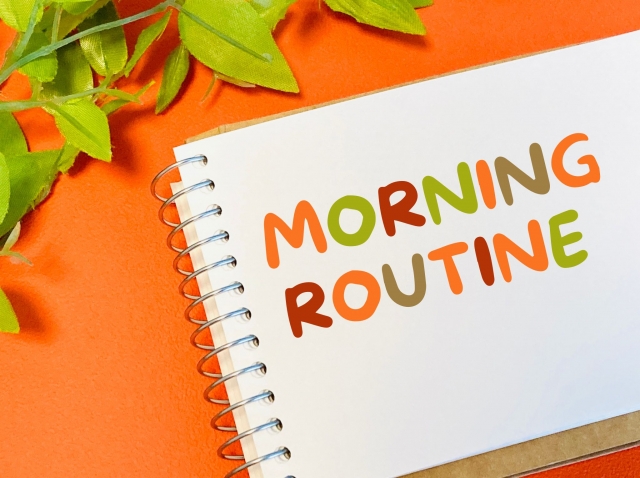2023.10.13
GitHubの使い方!導入からリポジトリ・ブランチの作成まで
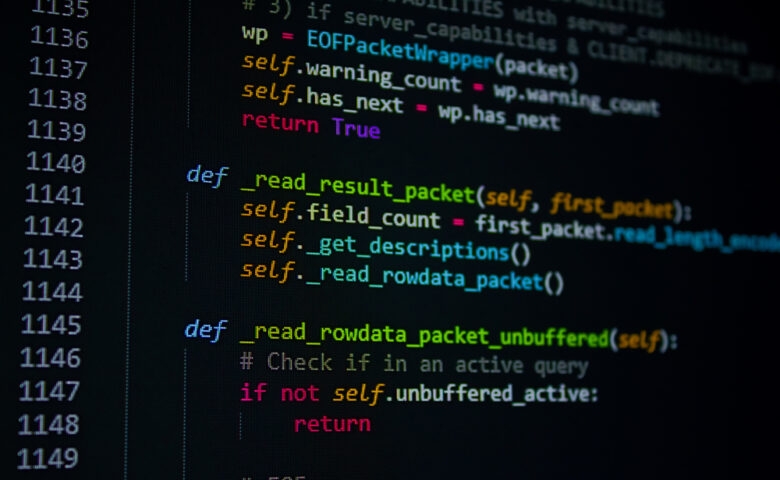
GitHubとは、プログラムのソースコードをオンライン上で管理し、複数で管理できるサービスです。複数人と共同で開発する場合は、サーバーでの作業は管理が難しく、データーの上書きといったトラブルも起こりやすくなります。
しかし、GitHubを利用することで、同時にそれぞれのブランチで作業できたり変更内容を共有できたりと、作業が円滑に進むメリットが豊富です。今回は、GitHubの導入方法から、リポジトリやブランチの作成まで紹介します。
※本記事では、Windowsで使用する際の設定について解説しています。
この記事でわかること
- GitHubのインストール・初期設定・アカウント作成方法
- リモートリポジトリとローカルリポジトリの作成方法
- ブランチの作成方法
目次
GitHubの使い方【導入編】

GitHubを使用するには、Gitのインストールが必要です。インストールが完了したら、初期設定とアカウント作成に進みましょう。作業手順に沿って解説します。
Gitのインストール
まずはGitの公式サイトへアクセスします。「ダウンロード」をクリックして、インストーラーをダウンロードします。
ダウンロードが完了したら、インストーラーをダブルクリックして起動します。画面が切り替わると「Next」ボタンが出てくるため、押し続けて最後の画面までインストーラーを進めましょう。
最後の画面で「Install」ボタンをクリックします。この時、設定変更が可能になっていますが、変更する必要はありません。
「GNU General Public License(GNU一般公的使用許諾)」の画面で「Next」ボタンをクリックしたら、インストールが完了です。最後に「Finish」ボタンをクリックし、インストーラーを終了させます。
Gitのインストールが完了すると、コマンドラインツール「Git Bash」のインストールも同時に完了しています。
Gitの初期設定
次にGit Bashを起動し、初期設定を行います。Gitはソースコードの変更履歴を確認できるため、誰が変更したか識別できるように、ユーザー名とメールアドレスの登録が必要です。
Git Bashを起動して以下のコマンドを実行し、ユーザー名を登録します。
git config --global user.name ユーザー名
続いて、以下のコマンドを実行して、メールアドレスを登録します。
git config --global user.email メールアドレス
ユーザー名とメールアドレスの登録が完了したら、以下のコマンドを実行し、正常に登録が完了しているか確認しましょう。
git config –list
登録が完了していると、以下のように表示されるため、内容に誤りがないか確認します。
git config --list (中略) user.name=登録したユーザー名 user.email=登録したメールアドレス
登録したユーザー名・メールアドレスはいつでも変更可能です。変更したい場合は、以下のコマンドをそれぞれ実行します。
git config user.name ユーザー名
GitHubアカウントの作成
次に、GitHubのアカウントを作成します。アカウント作成には「ギットハブ・ジャパン」の公式サイトにアクセスしましょう。
公式サイトにアクセスしたら、トップページの「Git Hubに登録する」をクリックします。するとアカウントの登録画面に移動するため、指示に従ってユーザー名・メールアドレス・パスワードを入力し、「検証する」をクリックします。
次に、ロボットではないことを証明するための画像選択画面で、正しい画像を選んでください。検証が完了すると「Create account」ボタンが押せるようになるため、クリックして先に進みます。
「Create account」のクリックと同時に、入力したメールアドレスに8ケタのコードが送信されます。コードを確認したら、クリック後に移動したコード入力画面で入力します。
GitHub画面が表示されれば、GitHubアカウントの作成が完了です。
GitHubの使い方【リポジトリ編】

リポジトリとは、プログラムのソースコード・関連データ・ドキュメントなどの変更履歴の保存場所です。自分のPCがローカルリポジトリに対し、オンラインのGitHubはリモートリポジトリです。
リモートリポジトリ・ローカルリポジトリの作成方法と、コミット・プッシュ方法をそれぞれ解説します。
リモートリポジトリを作成する
リモートリポジトリの作成方法を紹介します。GitHub管理画面で「Create Repository」をクリックすると、作成画面に移ります。作成画面で入力が必要な項目は、以下のとおりです。
・Repository name:リポジトリの名前を入力する
・Public/Private:リポジトリを公開したい場合はPublic、非公開にしたい場合はPrivate
・Initialize this repository with:自分以外の人がリポジトリへアクセスした場合、参照用の「RED ME」ファイルを設置するならチェックを入れる
後の3つの項目は、デフォルトのままで問題ありません。入力後に「Create repository」をクリックします。
ローカルリポジトリを作成する
ローカルリポジトリの作成方法を確認しましょう。任意のリポジトリ名を決め、以下のコマンドを実行します。
git config user.email メールアドレス
作成したリポジトリをローカルリポジトリにするため、以下のコマンドを実行します。
mkdir github cd github mkdir リポジトリ名 cd リポジトリ名
作成後、以下が表示されれば完了です。
git init
ローカルリポジトリにコミットする
コミットとは、リポジトリへファイルを追加したり、変更履歴を保存したりする操作のことです。作成したローカルリポジトリにコミットする方法を紹介します。
コミットするファイルを作成し、わかりやすくファイル名をつけて保存します。ファイルを保存したら、以下のコマンドを実行して、インデックスへファイルを追加します。
Initialized empty Git repository in C:/Users/ディレクトリ名/github/リポジトリ名/.git/
続いて、以下のコマンドを実行し、インデックスに追加したファイルをコミットします。
git add ファイル名
完了すれば、以下のコマンドを入力し、
git commit -m "[Add] index"
以下の変更履歴が表示されるか確認しましょう。
git log
表示されれば完了です。
リモートリポジトリにプッシュする
プッシュとは、ローカルリポジトリ(自分のPC)で変更した内容を、ローカルリポジトリ(GitHub)に反映させることです。リモートリポジトリにブッシュする方法を紹介します。
まずは、ローカルリポジトリ側で以下のコマンドを実行し、リモートリポジトリと連携させます。
| commit ************************ (HEAD -> master) Author: ユーザー名 <メールアドレス> Date: 日付 時間 20×× +0900 [Add] index |
連携できたら、以下のコマンドでプッシュします。
git remote add origin https://github.com/ユーザー名/リモートリポジトリ名.git
GitHubの認証画面が表示されるため、ログインすると作業は完了です。
ちなみに、プッシュが成功すると、リモートリポジトリ画面にプッシュした内容が表示されるため、正常に完了したか確認できます。
GitHubの使い方【ブランチ編】

ブランチとは、変更履歴を変更させて、複数のバージョン管理を行う方法です。ブランチは、ほかのブランチの変更や編集の影響を受けないため、同時に作業できます。作業完了後は、元のオリジナルリポジトリへそれぞれ反映が可能です。
作業の効率化につながるブランチの作成方法から、最終的に行う削除まで、手順に沿って紹介します。
ブランチを作成する
ブランチの作成方法を紹介します。まずは以下のコマンドを実行します。
git push origin master
ブランチの作成は、これだけで完了です。
次に、ブランチの作成が正常に終了しているかの確認方法、オリジナルリポジトリからブランチを移動する方法を押さえましょう。作成できているかは、以下のコマンドを実行して確認できます。
git branch ブランチ名
コマンドを実行後、
git branch
と表示されれば問題ありません。
オリジナルリポジトリからブランチに移動する場合は、まず以下のコマンドを実行します。
* master ブランチ名
次にブランチ作成後の確認方法と同じく、以下のコマンドでブランチの状況を確認します。
git checkout ブランチ名
コマンドを実行後、
git branch
と表示されれば、ブランチで作業中となります。
※印がどちらにあるかで判断可能です。
ブランチにプッシュする
作成したブランチをプッシュする方法は、リポジトリのプッシュと同じです。先ほどブランチに移動したままの状態で、以下のコマンドを実行します。
master * ブランチ名
次に以下のコマンドを実行し、リモートリポジトリにプッシュします。
git add ファイル名 git commit -m "[Add] index2"
プッシュ後、GitHubのリモートリポジトリ画面にはブランチが作成されており、masterと合わせて2つになっています。
ブランチからプルする
プルとはブランチでの変更内容を、ほかの作業しているものに通知する機能、もしくは通知そのもののことです。
ほかに作業しているものが、同じGitHubを使い作業をしている状態で、ブランチで開発を行う場合はプルコマンドを行います。まずは以下のコマンドを実行し、ブランチに移動します。
git push origin ブランチ名
次に以下のコマンドを実行し、ブランチからプルします。
git checkout ブランチ名
ブランチからマージする
マージとは先ほどのプルで通知された変更内容を、自分のローカルリポジトリへ反映させることです。数人が共同して作業を行っている場合、それぞれ完了したら、メインのmasterとマージさせます。
まずは以下のコマンドを実行し、masterへ移動します。
git pull
次に以下のコマンドを実行し、ブランチの作業内容をマージします。
git checkout master
マージ後に
git merge ブランチ名
と表示されればファイルへの追加が完了です。
完了後はここで終わりではなく、そのまま以下のコマンドを実行して、GitHubにプッシュします。
1 file changed, 10 insertions(+) create mode 100644 ファイル名
ここまで行って、ブランチとmasterのマージが完了です。
ブランチを削除する
すべての作業が完了したら、作成していたブランチは必要なくなるため削除します。以下のコマンドを実行しましょう。
git push origin master
削除が完了しているかは、以下のコマンドで確認できます。
git branch -d ブランチ名
以下のように表示されていれば、masterのみになっています。
git branch
最後に、GitHub上のリモートリポジトリからもブランチを削除しましょう。以下のコマンドを実行します。
* master
GitHub上にもmasterしか残っていないかを確認するには、GitHubのリモートリポジトリ管理画面をチェックしましょう。
使い方をマスターして上手く活用しよう

複数人で作業を行うには、GitHubを使うととても便利です。GitHubを使うには、Gitのインストール・初期設定・アカウント作成の順に行います。
また、トラブルなくスムーズに作業を完了させるために、リモートリポジトリ・ローカルリポジトリを作成し、さらにブランチも上手に利用しましょう。
作業完了後は、ブランチを削除してmasterのみにするところを忘れがち。適時リモートリポジトリの確認画面・ローカルリポジトリからのコマンドで確認しましょう。
共同開発者が見つからずに、作業が進まないとお困りの場合は、株式会社テクノデジタルにお任せください。弊社はWeb制作からアプリ・Webシステムの開発まで、幅広くサポートを行っています。まずはお気軽にお問い合わせください。
投稿者
-

システム開発、Webサイト制作、ECサイトの構築・運用、デジタルトランスフォーメーション(DX)など、デジタルビジネスに関わる多岐の領域において、最新のトレンド情報や実践的なノウハウを発信してまいります。
新着情報
同じカテゴリの記事
新着記事
人気の記事