2024.06.21
CSSで要素を縦並びにする方法
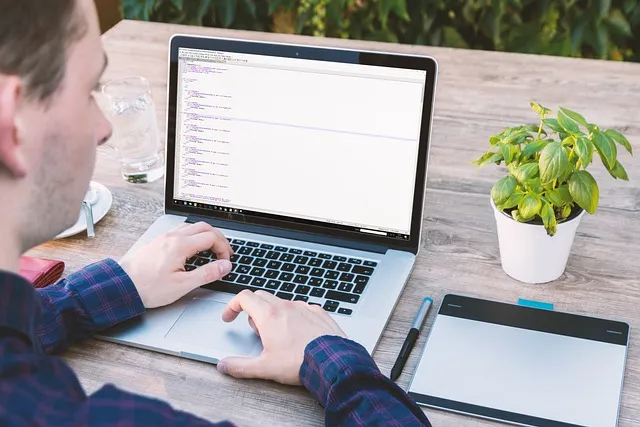
Web開発において、要素を縦に並べるレイアウトは非常に一般的です。CSSを使って要素を縦並びにする方法は複数ありますが、それぞれに特有の利点と適用シーンがあります。
本記事では、初心者向けに基本的な方法から応用編まで、わかりやすく解説していきます。CSSのdisplayプロパティ、flexbox、そしてCSS Gridを使った縦並びの方法について具体的なコード例を交えながら紹介します。これらの技術をマスターすることで、効率的で美しいレイアウトを作成できるようになるでしょう。
基本的な縦並びの方法
CSSで要素を縦並びにするためには、displayプロパティの適切な設定が重要です。以下に、代表的な方法をいくつか紹介します。
displayプロパティの使用
displayプロパティは、要素の表示方法を指定するためのCSSプロパティです。縦並びを実現するための代表的な設定として、display: blockとdisplay: flexがあります。
display: block
display: blockを使用すると、要素はブロックレベルで表示され、自然に縦に並びます。例えば、以下のようなHTMLとCSSを考えてみましょう。
html
<!DOCTYPE html>
<html lang="ja">
<head>
<meta charset="UTF-8">
<meta name="viewport" content="width=device-width, initial-scale=1.0">
<title>Display Block Example</title>
<style>
.block-item {
display: block;
width: 100%;
padding: 10px;
background-color: lightblue;
margin-bottom: 10px;
}
</style>
</head>
<body>
<div class="block-item">Item 1</div>
<div class="block-item">Item 2</div>
<div class="block-item">Item 3</div>
</body>
</html>
上記のコードでは、block-itemクラスが適用されたdiv要素が縦に並んで表示されます。
display: flex
display: flexを使用することで、より柔軟なレイアウトが可能になります。縦並びを実現するためには、flex-directionプロパティをcolumnに設定します。
html
<!DOCTYPE html>
<html lang="ja">
<head>
<meta charset="UTF-8">
<meta name="viewport" content="width=device-width, initial-scale=1.0">
<title>Display Flex Example</title>
<style>
.flex-container {
display: flex;
flex-direction: column;
}
.flex-item {
padding: 10px;
background-color: lightcoral;
margin-bottom: 10px;
}
</style>
</head>
<body>
<div class="flex-container">
<div class="flex-item">Item 1</div>
<div class="flex-item">Item 2</div>
<div class="flex-item">Item 3</div>
</div>
</body>
</html>
この例では、flex-containerクラスが適用されたdiv要素内の子要素が縦に並びます。flex-direction: columnを使用することで、flexboxの特性を活かしたレイアウトが簡単に実現できます。
Flexboxによる縦並び
Flexboxは、レイアウトを効率的に管理できるCSSのレイアウトモジュールです。特に、要素を縦並びにするための柔軟性と使いやすさが特徴です。以下に、Flexboxを使った縦並びの方法を詳しく解説します。
flex-direction: column
flex-directionプロパティをcolumnに設定することで、Flexboxコンテナ内の要素を縦方向に並べることができます。具体的なコード例を見てみましょう。
html
<!DOCTYPE html>
<html lang="ja">
<head>
<meta charset="UTF-8">
<meta name="viewport" content="width=device-width, initial-scale=1.0">
<title>Flexbox Column Example</title>
<style>
.flex-container {
display: flex;
flex-direction: column;
border: 1px solid #000;
padding: 10px;
}
.flex-item {
padding: 10px;
background-color: lightgreen;
margin: 5px 0;
}
</style>
</head>
<body>
<div class="flex-container">
<div class="flex-item">Item 1</div>
<div class="flex-item">Item 2</div>
<div class="flex-item">Item 3</div>
</div>
</body>
</html>
この例では、flex-containerクラスを持つdiv要素がFlexboxコンテナとして機能し、その中の子要素が縦に並びます。
align-itemsとjustify-contentの活用
Flexboxの利点の一つは、align-itemsとjustify-contentプロパティを使用して要素の配置を詳細に制御できることです。
html
<!DOCTYPE html>
<html lang="ja">
<head>
<meta charset="UTF-8">
<meta name="viewport" content="width=device-width, initial-scale=1.0">
<title>Flexbox Alignment Example</title>
<style>
.flex-container {
display: flex;
flex-direction: column;
align-items: center;
justify-content: space-around;
height: 300px;
border: 1px solid #000;
padding: 10px;
}
.flex-item {
padding: 10px;
background-color: lightcoral;
}
</style>
</head>
<body>
<div class="flex-container">
<div class="flex-item">Item 1</div>
<div class="flex-item">Item 2</div>
<div class="flex-item">Item 3</div>
</div>
</body>
</html>
ここでは、flex-containerの中の要素が縦に並ぶだけでなく、align-items: centerで中央揃えになり、justify-content: space-aroundで均等に配置されています。このように、Flexboxを使うとレイアウトを柔軟に調整できます。
具体的な例とコード解説
ここでは、実際にCSSを使って要素を縦並びにする具体的な例とそのコードを解説します。シンプルなレイアウトから複雑なネストレイアウトまで、さまざまなケースを紹介します。
シンプルな縦並びレイアウト
まずは、基本的な縦並びレイアウトの例です。以下のHTMLとCSSを使用して、要素をシンプルに縦に並べる方法を見てみましょう。
HTML構造の例
html
<!DOCTYPE html>
<html lang="ja">
<head>
<meta charset="UTF-8">
<meta name="viewport" content="width=device-width, initial-scale=1.0">
<title>Simple Vertical Layout</title>
<style>
.vertical-container {
display: flex;
flex-direction: column;
border: 1px solid #000;
padding: 10px;
}
.vertical-item {
padding: 10px;
background-color: lightblue;
margin-bottom: 10px;
}
</style>
</head>
<body>
<div class="vertical-container">
<div class="vertical-item">Item 1</div>
<div class="vertical-item">Item 2</div>
<div class="vertical-item">Item 3</div>
</div>
</body>
</html>
CSSコードの例
上記のHTMLに対応するCSSコードは以下の通りです。
css
.vertical-container {
display: flex;
flex-direction: column;
border: 1px solid #000;
padding: 10px;
}
.vertical-item {
padding: 10px;
background-color: lightblue;
margin-bottom: 10px;
}
この例では、vertical-containerクラスを持つdiv要素がFlexboxコンテナとして機能し、その中のvertical-itemクラスを持つ要素が縦に並びます。flex-direction: columnが縦並びを実現し、各アイテムの背景色と余白が設定されています。
ネストされた縦並びレイアウト
次に、ネストされた縦並びレイアウトの例を紹介します。親子要素を縦に並べる方法と、複数レベルのネストを実現するためのCSSコードを見てみましょう。
HTML構造の例
html
<!DOCTYPE html>
<html lang="ja">
<head>
<meta charset="UTF-8">
<meta name="viewport" content="width=device-width, initial-scale=1.0">
<title>Nested Vertical Layout</title>
<style>
.parent-container {
display: flex;
flex-direction: column;
border: 1px solid #000;
padding: 10px;
}
.child-container {
display: flex;
flex-direction: column;
border: 1px dashed #000;
padding: 10px;
margin-bottom: 10px;
}
.item {
padding: 10px;
background-color: lightgreen;
margin-bottom: 5px;
}
</style>
</head>
<body>
<div class="parent-container">
<div class="child-container">
<div class="item">Child Item 1</div>
<div class="item">Child Item 2</div>
</div>
<div class="child-container">
<div class="item">Child Item 3</div>
<div class="item">Child Item 4</div>
</div>
</div>
</body>
</html>
CSSコードの例
上記のHTMLに対応するCSSコードは以下の通りです。
css
.parent-container {
display: flex;
flex-direction: column;
border: 1px solid #000;
padding: 10px;
}
.child-container {
display: flex;
flex-direction: column;
border: 1px dashed #000;
padding: 10px;
margin-bottom: 10px;
}
.item {
padding: 10px;
background-color: lightgreen;
margin-bottom: 5px;
}
この例では、parent-containerクラスの要素が親コンテナとして機能し、その中にネストされたchild-containerクラスの要素がさらに縦に並びます。child-container内のitemクラスの要素も縦に並び、複数レベルのネストが実現されています。
よくある問題とその解決策
CSSで要素を縦並びにする際に遭遇しがちな問題とその解決策について解説します。ここでは、要素間の余白問題と高さの調整問題に焦点を当てます。
要素間の余白問題
縦並びにする際、要素間の余白が適切に設定されていないと、レイアウトが崩れることがあります。この問題を解決するためには、marginやpaddingプロパティを正しく設定する必要があります。
例1:marginを使った余白設定
html
<!DOCTYPE html>
<html lang="ja">
<head>
<meta charset="UTF-8">
<meta name="viewport" content="width=device-width, initial-scale=1.0">
<title>Margin Example</title>
<style>
.container {
display: flex;
flex-direction: column;
border: 1px solid #000;
padding: 10px;
}
.item {
padding: 10px;
background-color: lightblue;
margin-bottom: 10px;
}
</style>
</head>
<body>
<div class="container">
<div class="item">Item 1</div>
<div class="item">Item 2</div>
<div class="item">Item 3</div>
</div>
</body>
</html>
この例では、itemクラスにmargin-bottom: 10pxを設定することで、各要素間に10pxの余白が追加されています。
例2:paddingを使った余白設定
html
<!DOCTYPE html>
<html lang="ja">
<head>
<meta charset="UTF-8">
<meta name="viewport" content="width=device-width, initial-scale=1.0">
<title>Padding Example</title>
<style>
.container {
display: flex;
flex-direction: column;
border: 1px solid #000;
padding: 10px;
}
.item {
padding: 20px;
background-color: lightgreen;
margin-bottom: 10px;
}
</style>
</head>
<body>
<div class="container">
<div class="item">Item 1</div>
<div class="item">Item 2</div>
<div class="item">Item 3</div>
</div>
</body>
</html>
この例では、itemクラスにpadding: 20pxを設定することで、要素内部に20pxの余白が追加されています。
高さの調整問題
縦並びにした要素の高さが異なる場合、レイアウトが不揃いになることがあります。この問題を解決するためには、heightプロパティやflex-grow、flex-shrinkプロパティを活用します。
例1:heightプロパティを使った高さの統一
html
<!DOCTYPE html>
<html lang="ja">
<head>
<meta charset="UTF-8">
<meta name="viewport" content="width=device-width, initial-scale=1.0">
<title>Height Example</title>
<style>
.container {
display: flex;
flex-direction: column;
border: 1px solid #000;
padding: 10px;
}
.item {
height: 50px;
padding: 10px;
background-color: lightcoral;
margin-bottom: 10px;
}
</style>
</head>
<body>
<div class="container">
<div class="item">Item 1</div>
<div class="item">Item 2</div>
<div class="item">Item 3</div>
</div>
</body>
</html>
この例では、itemクラスにheight: 50pxを設定することで、各要素の高さを50pxに統一しています。
例2:flex-growとflex-shrinkを使った高さの調整
html
<!DOCTYPE html>
<html lang="ja">
<head>
<meta charset="UTF-8">
<meta name="viewport" content="width=device-width, initial-scale=1.0">
<title>Flex-grow and Flex-shrink Example</title>
<style>
.container {
display: flex;
flex-direction: column;
height: 300px;
border: 1px solid #000;
padding: 10px;
}
.item {
padding: 10px;
background-color: lightyellow;
margin-bottom: 10px;
flex-grow: 1;
}
</style>
</head>
<body>
<div class="container">
<div class="item">Item 1</div>
<div class="item">Item 2</div>
<div class="item">Item 3</div>
</div>
</body>
</html>
この例では、itemクラスにflex-grow: 1を設定することで、各要素がコンテナ内の空きスペースを均等に分割します。
応用編:グリッドレイアウト
CSS Gridは、複雑なレイアウトを簡単に実現できる強力なツールです。ここでは、CSS Gridを使った縦並びの方法と、より複雑なレイアウトの作成について解説します。
CSS Gridによる縦並び
CSS Gridを使って要素を縦に並べるには、grid-template-rowsプロパティを使用します。以下に、具体的な例を紹介します。
例1:基本的なCSS Gridによる縦並び
html
<!DOCTYPE html>
<html lang="ja">
<head>
<meta charset="UTF-8">
<meta name="viewport" content="width=device-width, initial-scale=1.0">
<title>Grid Basic Vertical Layout</title>
<style>
.grid-container {
display: grid;
grid-template-rows: repeat(3, 1fr);
gap: 10px;
border: 1px solid #000;
padding: 10px;
}
.grid-item {
padding: 10px;
background-color: lightpink;
}
</style>
</head>
<body>
<div class="grid-container">
<div class="grid-item">Item 1</div>
<div class="grid-item">Item 2</div>
<div class="grid-item">Item 3</div>
</div>
</body>
</html>
この例では、grid-containerクラスを持つdiv要素がグリッドコンテナとして機能し、grid-template-rows: repeat(3, 1fr)を設定することで、3つの行に均等に要素が並びます。
例2:auto-fillとauto-fitの使い方
CSS Gridのauto-fillとauto-fitを使うと、コンテナのサイズに応じて自動的に要素を配置できます。
html
<!DOCTYPE html>
<html lang="ja">
<head>
<meta charset="UTF-8">
<meta name="viewport" content="width=device-width, initial-scale=1.0">
<title>Grid Auto-fill and Auto-fit</title>
<style>
.grid-container {
display: grid;
grid-template-rows: repeat(auto-fill, 100px);
gap: 10px;
border: 1px solid #000;
padding: 10px;
}
.grid-item {
padding: 10px;
background-color: lightcoral;
}
</style>
</head>
<body>
<div class="grid-container">
<div class="grid-item">Item 1</div>
<div class="grid-item">Item 2</div>
<div class="grid-item">Item 3</div>
<div class="grid-item">Item 4</div>
<div class="grid-item">Item 5</div>
</div>
</body>
</html>
この例では、grid-template-rows: repeat(auto-fill, 100px)を使用することで、コンテナの高さに合わせて100pxの高さの行が自動的に追加されます。
複雑なレイアウトの作成
より複雑なレイアウトを作成するために、CSS GridとFlexboxを併用することも可能です。ここでは、メディアクエリを使ってレスポンシブデザインを実現する方法を紹介します。
例:グリッドとフレックスボックスの併用
html
<!DOCTYPE html>
<html lang="ja">
<head>
<meta charset="UTF-8">
<meta name="viewport" content="width=device-width, initial-scale=1.0">
<title>Responsive Grid and Flexbox Layout</title>
<style>
.grid-container {
display: grid;
grid-template-rows: auto;
gap: 10px;
border: 1px solid #000;
padding: 10px;
}
.flex-container {
display: flex;
flex-direction: column;
gap: 10px;
}
.item {
padding: 10px;
background-color: lightblue;
}
/* メディアクエリでレスポンシブデザインを設定 */
@media (min-width: 600px) {
.grid-container {
grid-template-columns: repeat(2, 1fr);
}
.flex-container {
flex-direction: row;
}
}
</style>
</head>
<body>
<div class="grid-container">
<div class="flex-container">
<div class="item">Item 1</div>
<div class="item">Item 2</div>
</div>
<div class="flex-container">
<div class="item">Item 3</div>
<div class="item">Item 4</div>
</div>
</div>
</body>
</html>
この例では、画面の幅が600px以上になると、グリッドコンテナが2列に分割され、フレックスコンテナ内の要素が横方向に並びます。これにより、レスポンシブデザインが実現されます。
まとめ
CSSを使った縦並びの方法には、FlexboxやCSS Gridを利用したさまざまなアプローチがあります。本記事では、基本的な方法から応用編まで、具体的なコード例を交えながら解説しました。これらのテクニックをマスターすることで、柔軟で効率的なレイアウトが実現できるようになります。今後のプロジェクトでぜひ活用してみてください。
投稿者
-

システム開発、Webサイト制作、ECサイトの構築・運用、デジタルトランスフォーメーション(DX)など、デジタルビジネスに関わる多岐の領域において、最新のトレンド情報や実践的なノウハウを発信してまいります。
新着情報
同じカテゴリの記事
新着記事
人気の記事













