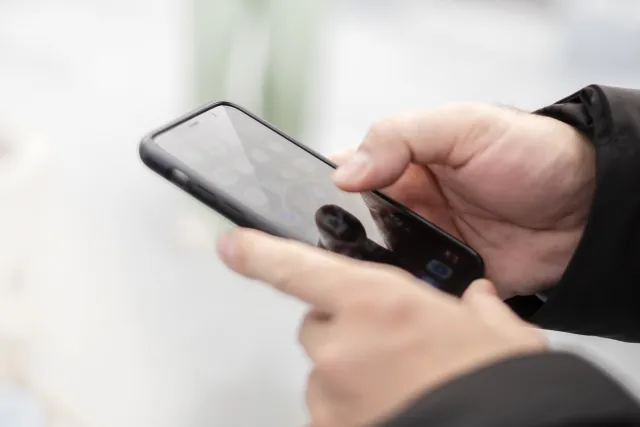2024.06.07
JavaScriptとCSSを使用してウェブページを変更する方法

ウェブページのデザインを動的に変更するために、JavaScriptとCSSの知識は欠かせません。JavaScriptはウェブページに動的な動きを与え、ユーザーの操作に応じてコンテンツを変更することができます。一方、CSSはウェブページのスタイルやレイアウトを定義し、美しいデザインを実現します。
この記事では、JavaScriptとCSSの基本から始め、具体的なコード例を通じて、実際にどのようにウェブページのスタイルを変更するかを学びます。初心者でも理解しやすいようにステップバイステップで解説しますので、ぜひ最後までお読みください。
JavaScriptとCSSの基本
JavaScriptの基本
JavaScriptはウェブページに動きを与えるためのプログラミング言語です。ウェブブラウザ上で実行され、ユーザーの操作に応じてページ内容を動的に変更することができます。以下にJavaScriptの基本的な使い方を示します。
JavaScriptの基本構文
<!DOCTYPE html>
<html lang="ja">
<head>
<meta charset="UTF-8">
<meta name="viewport" content="width=device-width, initial-scale=1.0">
<title>JavaScriptの基本</title>
</head>
<body>
<h1 id="title">こんにちは、世界!</h1>
<button onclick="changeText()">テキストを変更</button>
<script>
function changeText() {
document.getElementById("title").innerText = "JavaScriptでテキストを変更しました!";
}
</script>
</body>
</html>このコードは、ボタンをクリックすることで、見出しのテキストを変更します。onclickイベントを使って、ボタンがクリックされたときにchangeText関数が呼び出される仕組みです。関数内ではgetElementByIdメソッドを使って、指定したIDを持つ要素を取得し、そのテキストを変更しています。
次に、CSSの基本について説明します。
CSSの基本
CSS(Cascading Style Sheets)は、ウェブページの見た目やレイアウトを定義するためのスタイルシート言語です。以下にCSSの基本的な使い方を示します。
CSSの基本構文
<!DOCTYPE html>
<html lang="ja">
<head>
<meta charset="UTF-8">
<meta name="viewport" content="width=device-width, initial-scale=1.0">
<title>CSSの基本</title>
<style>
body {
font-family: Arial, sans-serif;
background-color: #f0f0f0;
}
h1 {
color: #333;
text-align: center;
}
button {
display: block;
margin: 20px auto;
padding: 10px 20px;
font-size: 16px;
}
</style>
</head>
<body>
<h1>こんにちは、世界!</h1>
<button>クリックしてください</button>
</body>
</html>このコードは、ページの背景色を変更し、見出しとボタンのスタイルを定義しています。styleタグ内にCSSルールを記述し、各要素に対してスタイルを適用します。body、h1、buttonのように要素ごとにスタイルを設定することで、ページ全体のデザインを統一できます。
JavaScriptとCSSの連携
JavaScriptとCSSを連携させることで、動的にスタイルを変更することができます。以下にその例を示します。
JavaScriptとCSSの連携例
<!DOCTYPE html>
<html lang="ja">
<head>
<meta charset="UTF-8">
<meta name="viewport" content="width=device-width, initial-scale=1.0">
<title>JavaScriptとCSSの連携</title>
<style>
#title {
color: #333;
transition: color 0.5s;
}
.highlight {
color: #e74c3c;
}
</style>
</head>
<body>
<h1 id="title">こんにちは、世界!</h1>
<button onclick="toggleHighlight()">ハイライト</button>
<script>
function toggleHighlight() {
const title = document.getElementById("title");
title.classList.toggle("highlight");
}
</script>
</body>
</html>このコードでは、ボタンをクリックすると見出しの色が変わります。toggleHighlight関数でhighlightクラスをトグルすることで、スタイルを動的に変更しています。transitionプロパティを使うことで、色の変更にアニメーション効果を追加しています。
スタイルの変更
要素のスタイルを変更する方法
ウェブページの要素のスタイルを変更する方法は多岐にわたります。JavaScriptを使って動的にスタイルを変更することで、インタラクティブなユーザー体験を提供できます。ここでは、基本的な方法をいくつか紹介します。
インラインスタイルの変更
JavaScriptを使って、HTML要素のインラインスタイルを直接変更する方法です。
<!DOCTYPE html>
<html lang="ja">
<head>
<meta charset="UTF-8">
<meta name="viewport" content="width=device-width, initial-scale=1.0">
<title>インラインスタイルの変更</title>
<style>
#box {
width: 100px;
height: 100px;
background-color: blue;
}
</style>
</head>
<body>
<div id="box"></div>
<button onclick="changeColor()">色を変更</button>
<script>
function changeColor() {
document.getElementById("box").style.backgroundColor = "red";
}
</script>
</body>
</html>このコードでは、ボタンをクリックすると、青色のボックスが赤色に変わります。styleプロパティを使ってbackgroundColorを変更しています。
クラスの追加と削除
要素にクラスを追加したり削除したりすることで、スタイルを変更する方法です。この方法は、スタイルの管理が容易で、複数のスタイルを一度に適用するのに便利です。
<!DOCTYPE html>
<html lang="ja">
<head>
<meta charset="UTF-8">
<meta name="viewport" content="width=device-width, initial-scale=1.0">
<title>クラスの追加と削除</title>
<style>
#box {
width: 100px;
height: 100px;
background-color: blue;
}
.red {
background-color: red;
}
</style>
</head>
<body>
<div id="box"></div>
<button onclick="toggleClass()">色を変更</button>
<script>
function toggleClass() {
document.getElementById("box").classList.toggle("red");
}
</script>
</body>
</html>このコードでは、ボタンをクリックするたびにボックスの色が青と赤で切り替わります。classList.toggleメソッドを使って、redクラスの追加と削除を切り替えています。
インラインスタイルの設定
JavaScriptを使って要素にインラインスタイルを直接設定する方法もあります。これは特定のスタイルをすぐに適用したい場合に便利です。
<!DOCTYPE html>
<html lang="ja">
<head>
<meta charset="UTF-8">
<meta name="viewport" content="width=device-width, initial-scale=1.0">
<title>インラインスタイルの設定</title>
<style>
#box {
width: 100px;
height: 100px;
}
</style>
</head>
<body>
<div id="box"></div>
<button onclick="setInlineStyle()">スタイルを設定</button>
<script>
function setInlineStyle() {
var box = document.getElementById("box");
box.style.backgroundColor = "green";
box.style.border = "2px solid black";
}
</script>
</body>
</html>
このコードでは、ボタンをクリックすると、ボックスの背景色が緑色になり、黒いボーダーが追加されます。styleプロパティを使って複数のスタイルを一度に設定しています。
イベントを利用したスタイル変更
クリックイベントによるスタイル変更
JavaScriptでは、ユーザーのクリックイベントをトリガーとして、ウェブページのスタイルを動的に変更することができます。クリックイベントを利用してスタイルを変更する方法を見てみましょう。
クリックイベントの例
<!DOCTYPE html>
<html lang="ja">
<head>
<meta charset="UTF-8">
<meta name="viewport" content="width=device-width, initial-scale=1.0">
<title>クリックイベントによるスタイル変更</title>
<style>
#box {
width: 100px;
height: 100px;
background-color: blue;
transition: background-color 0.5s;
}
</style>
</head>
<body>
<div id="box"></div>
<button onclick="changeColor()">色を変更</button>
<script>
function changeColor() {
var box = document.getElementById("box");
box.style.backgroundColor = box.style.backgroundColor === 'blue' ? 'green' : 'blue';
}
</script>
</body>
</html>このコードでは、ボタンをクリックすると、ボックスの背景色が青と緑で交互に切り替わります。changeColor関数は、ボックスの現在の背景色をチェックし、それに応じて色を変更します。
ホバーイベントによるスタイル変更
ホバーイベントを利用して、ユーザーが特定の要素にマウスを乗せたときにスタイルを変更する方法です。CSSのhover擬似クラスを使って、マウスホバー時のスタイルを定義することもできますが、JavaScriptを使ってより複雑な動作を実装することも可能です。
ホバーイベントの例
<!DOCTYPE html>
<html lang="ja">
<head>
<meta charset="UTF-8">
<meta name="viewport" content="width=device-width, initial-scale=1.0">
<title>ホバーイベントによるスタイル変更</title>
<style>
#box {
width: 100px;
height: 100px;
background-color: blue;
transition: background-color 0.5s;
}
</style>
</head>
<body>
<div id="box"></div>
<script>
var box = document.getElementById("box");
box.addEventListener("mouseover", function() {
box.style.backgroundColor = "green";
});
box.addEventListener("mouseout", function() {
box.style.backgroundColor = "blue";
});
</script>
</body>
</html>このコードでは、ユーザーがボックスにマウスを乗せると背景色が緑色に変わり、マウスを外すと青色に戻ります。mouseoverとmouseoutイベントを使用して、ホバー時のスタイル変更を実装しています。
フォーム入力によるスタイル変更
フォーム入力に応じてスタイルを変更することもできます。例えば、ユーザーが特定の条件に一致する値を入力したときに、スタイルを変更するなどです。
フォーム入力の例
<!DOCTYPE html>
<html lang="ja">
<head>
<meta charset="UTF-8">
<meta name="viewport" content="width=device-width, initial-scale=1.0">
<title>フォーム入力によるスタイル変更</title>
<style>
#message {
color: black;
}
.highlight {
color: red;
font-weight: bold;
}
</style>
</head>
<body>
<input type="text" id="input" placeholder="テキストを入力してください">
<p id="message">このテキストが変更されます。</p>
<script>
var input = document.getElementById("input");
var message = document.getElementById("message");
input.addEventListener("input", function() {
if (input.value === "変更") {
message.classList.add("highlight");
} else {
message.classList.remove("highlight");
}
});
</script>
</body>
</html>このコードでは、ユーザーが入力フィールドに「変更」と入力すると、メッセージのスタイルが変更されます。inputイベントを使用して、ユーザーの入力に応じてスタイルを動的に変更しています。
実践例とコードサンプル
簡単なナビゲーションバーの作成
ナビゲーションバーはウェブサイトの重要な要素です。ここでは、JavaScriptとCSSを使って、シンプルなナビゲーションバーを作成する方法を紹介します。
ナビゲーションバーのコード例
<!DOCTYPE html>
<html lang="ja">
<head>
<meta charset="UTF-8">
<meta name="viewport" content="width=device-width, initial-scale=1.0">
<title>ナビゲーションバーの作成</title>
<style>
body {
font-family: Arial, sans-serif;
}
.navbar {
display: flex;
background-color: #333;
padding: 10px;
}
.navbar a {
color: white;
padding: 14px 20px;
text-decoration: none;
text-align: center;
}
.navbar a:hover {
background-color: #ddd;
color: black;
}
</style>
</head>
<body>
<div class="navbar">
<a href="#home">Home</a>
<a href="#services">Services</a>
<a href="#about">About</a>
<a href="#contact">Contact</a>
</div>
</body>
</html>このコードは、シンプルなナビゲーションバーを作成します。
ダークモードの実装
ダークモードは、背景色を暗くすることで目の負担を軽減する人気の機能です。ここでは、JavaScriptとCSSを使って、簡単なダークモードを実装する方法を紹介します。
ダークモードのコード例
<!DOCTYPE html>
<html lang="ja">
<head>
<meta charset="UTF-8">
<meta name="viewport" content="width=device-width, initial-scale=1.0">
<title>ダークモードの実装</title>
<style>
body {
font-family: Arial, sans-serif;
background-color: white;
color: black;
transition: background-color 0.3s, color 0.3s;
}
.dark-mode {
background-color: black;
color: white;
}
button {
margin: 20px;
padding: 10px;
font-size: 16px;
}
</style>
</head>
<body>
<button onclick="toggleDarkMode()">ダークモード切替</button>
<script>
function toggleDarkMode() {
document.body.classList.toggle('dark-mode');
}
</script>
</body>
</html>このコードでは、ボタンをクリックすることで、ダークモードの切り替えができます。toggleDarkMode関数で、dark-modeクラスをbody要素に追加または削除し、スタイルを変更します。
アニメーションとトランジションの適用
アニメーションとトランジションを使うことで、ウェブページに動きを追加し、ユーザー体験を向上させることができます。ここでは、基本的なアニメーションとトランジションの適用方法を紹介します。
アニメーションとトランジションのコード例
<!DOCTYPE html>
<html lang="ja">
<head>
<meta charset="UTF-8">
<meta name="viewport" content="width=device-width, initial-scale=1.0">
<title>アニメーションとトランジションの適用</title>
<style>
#box {
width: 100px;
height: 100px;
background-color: blue;
transition: transform 0.5s;
}
#box:hover {
transform: rotate(45deg);
}
</style>
</head>
<body>
<div id="box"></div>
</body>
</html>このコードでは、ボックスにマウスを乗せると、45度回転するアニメーションが実行されます。CSSのtransitionプロパティを使って、transformの変更にアニメーション効果を追加しています。
まとめ
この記事では、JavaScriptとCSSを使用してウェブページのスタイルを変更するさまざまな方法を紹介しました。基本的な構文から始まり、具体的なスタイル変更方法、イベントを利用した動的なスタイル変更、そして実践例とコードサンプルを通じて、実際にどのようにスタイルを変更するかを学びました。
これらの知識を活用することで、よりインタラクティブで魅力的なウェブページを作成することができます。実際のプロジェクトに応用して、ユーザー体験を向上させてください。
この記事を通じて、JavaScriptとCSSの基本的な使い方を理解し、スタイルを動的に変更するスキルを身につけることができたでしょう。さらに学習を進めるために、公式ドキュメントやオンラインリソースを参考にすることをお勧めします。これからも学習を続け、素晴らしいウェブサイトを作成してください。
投稿者
-

システム開発、Webサイト制作、ECサイトの構築・運用、デジタルトランスフォーメーション(DX)など、デジタルビジネスに関わる多岐の領域において、最新のトレンド情報や実践的なノウハウを発信してまいります。
同じカテゴリの記事
新着記事
人気の記事