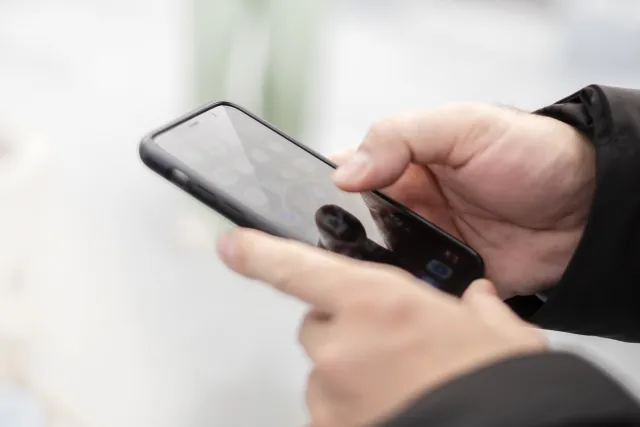2024.06.05
HTMLでポップアップを作成する方法
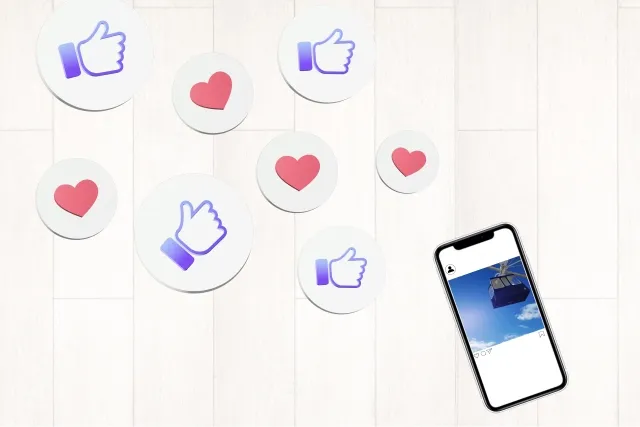
ウェブサイトにポップアップを追加することは、ユーザーの注意を引くための効果的な方法です。ポップアップは、特定のアクションを促す、通知を表示する、または特定の情報をユーザーに提供するために使用されます。
この記事では、HTML、CSS、JavaScriptを使用してポップアップを作成する手順を詳しく説明します。初心者の方でも理解しやすいように、具体的なコード例を交えながらステップバイステップで解説します。
ポップアップの基本概念
ポップアップとは?
ポップアップとは、ユーザーがウェブページを閲覧しているときに表示される小さなウィンドウのことです。通常、ユーザーの注意を引くために使用され、重要な情報や広告、プロモーション、通知などを表示します。ポップアップは、ユーザーの操作を妨げないように適切にデザインされることが重要です。
ポップアップの種類
ポップアップにはいくつかの種類があります。最も一般的なものには次のようなものがあります。
- モーダルポップアップ:ユーザーが操作を続ける前に対話を完了する必要がある。
- ツールチップ:ユーザーが特定の要素にホバーすると表示される。
- トーストメッセージ:一時的な通知として画面の一部に表示され、しばらくすると自動的に消える。
これらのポップアップの違いや適切な使用方法を理解することで、ユーザーエクスペリエンスを向上させることができます。
HTMLとCSSを使ったポップアップの作成
基本的なHTML構造
ポップアップの基本的なHTML構造はシンプルです。まず、ポップアップの内容を囲む
| html |
|---|
この基本的なHTML構造により、ポップアップの基盤が作成されます。次に、CSSを使用してポップアップをスタイリングします。
CSSでのスタイリング
ポップアップの見た目を整えるために、CSSを使用します。ポップアップの位置、サイズ、背景色などを設定します。
| css |
|---|
| /* styles.css */ body { font-family: Arial, sans-serif; } .popup { display: none; /* 初期状態では非表示 */ position: fixed; /* 画面に固定 */ left: 0; top: 0; width: 100%; height: 100%; background-color: rgba(0,0,0,0.5); /* 半透明の黒背景 */ z-index: 1000; /* 最前面に表示 */ } .popup-content { position: relative; margin: 10% auto; padding: 20px; width: 80%; max-width: 500px; background: white; border-radius: 10px; } .close-button { position: absolute; top: 10px; right: 10px; font-size: 20px; cursor: pointer; } |
このCSSにより、ポップアップの基本的なスタイリングが完了します。次に、JavaScriptを使用してポップアップを制御します。
JavaScriptによるポップアップの制御
JavaScriptを使用して、ポップアップの表示と非表示を制御します。基本的な例として、ボタンをクリックしたときにポップアップを表示し、閉じるボタンをクリックしたときにポップアップを非表示にするスクリプトを作成します。
| javascript |
|---|
| // script.js function openPopup() { document.getElementById(‘popup’).style.display = ‘block’; } function closePopup() { document.getElementById(‘popup’).style.display = ‘none’; } |
このスクリプトにより、ポップアップの表示と非表示が簡単に制御できます。ボタンを追加して、ポップアップを開く動作を実装します。
| html |
|---|
|
<!DOCTYPE html> <html lang=”en”> <head> <meta charset=”UTF-8″> <meta name=”viewport” content=”width=device-width, initial-scale=1.0″> <title> Popup Example</title> <link rel=”stylesheet” href=”styles.css”> </head> <body> <div id=”popup” class=”popup”> <div class=”popup-content”> <span class=”close-button” onclick=”closePopup()”> ×</span> Popup Title <p> This is an example of a simple popup.</p> </div> </div> <script src=”script.js”></script> </body> </html> |
この例では、ページ内に「Open Popup」ボタンが表示され、そのボタンをクリックするとポップアップが表示されます。閉じるボタン(×)をクリックすると、ポップアップが非表示になります。
ポップアップのデザインとユーザビリティ
ユーザーフレンドリーなデザイン
ポップアップは、ユーザーの注意を引くために使用される一方で、適切にデザインされないとユーザーの体験を損なう可能性があります。ユーザーフレンドリーなポップアップのデザインを実現するためには、以下のポイントに注意しましょう。
- 適切なタイミングで表示:ポップアップが表示されるタイミングは重要です。ユーザーがページを読み込んで数秒後や、特定のアクション(例:ページのスクロール、ボタンのクリック)後に表示されるように設定します。
- 明確な閉じるボタン:ユーザーが簡単にポップアップを閉じることができるように、明確で目立つ閉じるボタンを提供します。閉じるボタンは一般的に右上に配置され、視認性の高いデザインにします。
- シンプルな内容:ポップアップの内容はシンプルで分かりやすいものにします。過度な情報や複雑なデザインは避け、ユーザーが迅速に内容を理解できるようにします。
- モバイルフレンドリー:モバイルデバイスでも適切に表示されるように、ポップアップのサイズやレイアウトを調整します。タッチ操作に適した大きさのボタンや適切なテキストサイズを使用します。
レスポンシブデザインの考慮
ポップアップは、さまざまなデバイスや画面サイズで適切に表示されるように設計する必要があります。レスポンシブデザインを取り入れることで、ユーザーエクスペリエンスを向上させることができます。以下は、レスポンシブデザインを実現するための基本的な手法です。
- メディアクエリの使用:CSSのメディアクエリを使用して、異なる画面サイズに応じてポップアップのスタイルを変更します。例えば、モバイルデバイスではポップアップの幅を100%にし、デスクトップでは50%にすることができます。
| css |
|---|
| /* メディアクエリの例 */ @media (max-width: 600px) { .popup-content { width: 90%; } } @media (min-width: 601px) { .popup-content { width: 50%; } } |
柔軟なレイアウト: ポップアップの内部要素(テキスト、画像、ボタンなど)が柔軟にレイアウトされるように設計します。フレックスボックスやグリッドレイアウトを使用することで、異なる画面サイズに応じて要素が適切に配置されます。
| css |
|---|
| /* フレックスボックスの例 */ .popup-content { display: flex; flex-direction: column; align-items: center; justify-content: center; } |
適切なフォントサイズとボタンサイズ: モバイルデバイスでも読みやすいフォントサイズと操作しやすいボタンサイズを設定します。通常、16px以上のフォントサイズが推奨されます。
| css |
|---|
| /* フォントサイズとボタンサイズの例 */ .popup-content p { font-size: 16px; } .close-button { font-size: 24px; padding: 10px; } |
これらのポイントを踏まえてポップアップを設計することで、ユーザーにとって使いやすく魅力的なポップアップを実現できます。
実践例:シンプルなポップアップの実装
ステップバイステップのガイド
ここでは、シンプルなポップアップを実装するためのステップバイステップのガイドを紹介します。このガイドに従うことで、誰でも簡単にポップアップを作成できます。
- HTMLの作成
- ポップアップの基本構造を作成します。
- ポップアップをトリガーするボタンを追加します。
| html |
|---|
|
<!– index.html内に追加 –> <button onclick=”openPopup()”>Open Popup</button> |
- CSSの追加
- ポップアップのスタイルを設定します。
- ポップアップの表示・非表示のスタイルを設定します。
| css |
|---|
| /* styles.css */ body { font-family: Arial, sans-serif; } .popup { display: none; /* 初期状態では非表示 */ position: fixed; /* 画面に固定 */ left: 0; top: 0; width: 100%; height: 100%; background-color: rgba(0,0,0,0.5); /* 半透明の黒背景 */ z-index: 1000; /* 最前面に表示 */ } .popup-content { position: relative; margin: 10% auto; padding: 20px; width: 80%; max-width: 500px; background: white; border-radius: 10px; } .close-button { position: absolute; top: 10px; right: 10px; font-size: 20px; cursor: pointer; } |
- JavaScriptの追加
- ポップアップの表示と非表示を制御するスクリプトを追加します。
| javascript |
|---|
| // script.js function openPopup() { document.getElementById(‘popup’).style.display = ‘block’; } function closePopup() { document.getElementById(‘popup’).style.display = ‘none’; } |
- ポップアップの動作を確認
- ブラウザでHTMLファイルを開き、「Open Popup」ボタンをクリックしてポップアップが表示されることを確認します。
- ポップアップの閉じるボタン(×)をクリックして、ポップアップが非表示になることを確認します。
実装コードの解説
このセクションでは、実装したコードの各部分について詳しく解説します。
HTML構造
- <button onclick=”openPopup()”>Open Popup</button>: このボタンをクリックすると、JavaScriptのopenPopup関数が呼び出され、ポップアップが表示されます。
- <div id=”popup” class=”popup”<: これはポップアップ全体を囲むコンテナで、CSSとJavaScriptで制御されます。
- <div class=”popup-content”<: ポップアップの内容を囲むコンテナで、スタイルを適用します。
- <span class=”close-button” onclick=”closePopup()”<×</span<: このボタンをクリックすると、JavaScriptのclosePopup関数が呼び出され、ポップアップが非表示になります。
CSSスタイル
- .popup:ポップアップ全体のスタイルを定義します。初期状態で非表示とし、画面全体を覆うスタイルにします。
- .popup-content:ポップアップの内容部分のスタイルを定義します。中央に配置し、白い背景と丸みを帯びた角を持つデザインにします。
- .close-button:閉じるボタンのスタイルを定義します。右上に配置し、ユーザーが簡単に見つけてクリックできるようにします。
JavaScriptの動作
- openPopup関数:ポップアップを表示するために、popup要素のdisplayプロパティをblockに設定します。
- closePopup関数:ポップアップを非表示にするために、popup要素のdisplayプロパティをnoneに設定します。
カスタマイズのポイント
ポップアップの基本的な実装ができたら、次にカスタマイズのポイントを見ていきましょう。以下のヒントを参考に、ポップアップをより魅力的で使いやすいものにカスタマイズできます。
アニメーションの追加
ポップアップの表示と非表示にアニメーションを追加することで、より滑らかな体験を提供します。CSSのtransitionプロパティを使用して、ポップアップがフェードイン・フェードアウトするように設定します。
| css |
|---|
| /* styles.css */ .popup { display: none; position: fixed; left: 0; top: 0; width: 100%; height: 100%; background-color: rgba(0,0,0,0.5); z-index: 1000; opacity: 0; transition: opacity 0.3s ease; } .popup.show { display: block; opacity: 1; } |
コンテンツのカスタマイズ
ポップアップの内容をカスタマイズし、特定の情報やアクションを表示します。例えば、ニュースレターのサインアップフォームや特別なプロモーション情報を表示することができます。
| javascript |
|---|
| // script.js function openPopup() { var popup = document.getElementById(‘popup’); popup.classList.add(‘show’); } function closePopup() { var popup = document.getElementById(‘popup’); popup.classList.remove(‘show’); setTimeout(function() { popup.style.display = ‘none’; }, 300); } |
レスポンシブデザインの調整
- モバイルデバイスやタブレットでも適切に表示されるように、CSSメディアクエリを使用してスタイルを調整します。
| html |
|---|
|
<!DOCTYPE html> <html lang=”en”> <head> <meta charset=”UTF-8″> <meta name=”viewport” content=”width=device-width, initial-scale=1.0″> <title> Simple Popup Example</title> <link rel=”stylesheet” href=”styles.css”> </head> <body> <button onclick=”openPopup()”> Open Popup</button> <div id=”popup” class=”popup”> <div class=”popup-content”> <span class=”close-button” onclick=”closePopup()”> ×</span> Popup Title <p> This is an example of a simple popup.</p> </div> </div> <script src=”script.js”> </script> </body> </html> |
このようにカスタマイズすることで、ポップアップの見た目や機能を自由に調整し、ユーザーにとって最適な体験を提供できます。
まとめ
本記事では、HTMLでポップアップを作成する手順を初心者向けに詳しく解説しました。まずはポップアップとは何かという基本概念から始め、モーダルポップアップやツールチップ、トーストメッセージなど、さまざまなポップアップの種類と適切な使い分けについての説明やユーザーフレンドリーなポップアップを実現するためのデザインのヒントを紹介しました。
これらを使用して有益なWebサイト作りに挑戦してください。
投稿者
-

システム開発、Webサイト制作、ECサイトの構築・運用、デジタルトランスフォーメーション(DX)など、デジタルビジネスに関わる多岐の領域において、最新のトレンド情報や実践的なノウハウを発信してまいります。
同じカテゴリの記事
新着記事
人気の記事