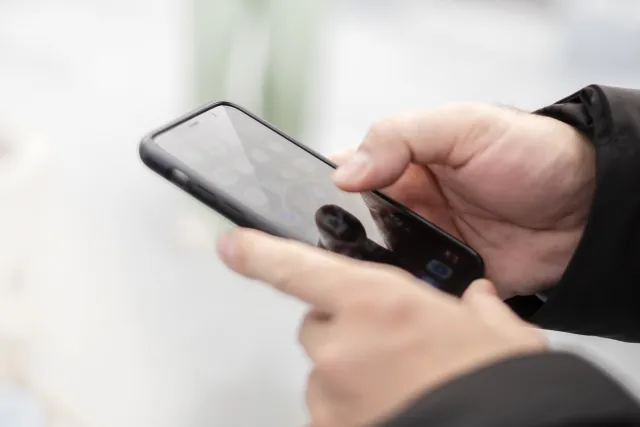2024.06.04
Pythonのアップデート方法

Pythonは、その柔軟性と豊富なライブラリにより、多くの開発者に愛用されています。最新のバージョンにアップデートすることで、新機能やバグ修正、セキュリティパッチを活用でき、より効率的かつ安全に開発を進めることが可能です。
本記事では、Pythonのバージョン確認方法から、具体的なアップデート手順、仮想環境の管理方法、そしてアップデート時に発生する可能性のあるトラブルシューティングについて詳しく解説します。これにより、初心者から現役のPython開発者まで、誰もがスムーズにPythonを最新バージョンにアップデートできるようになります。
h2:Pythonのバージョン確認方法
Pythonをアップデートする前に、まず現在のバージョンを確認することが重要です。これにより、どのバージョンからアップデートするのかが明確になり、互換性の問題を事前にチェックできます。
h3:現在のPythonバージョンを確認するコマンド
Pythonのバージョンを確認する最も簡単な方法は、コマンドラインを使用することです。以下のコマンドを入力することで、現在のPythonバージョンを確認できます。
| bash |
|---|
| python –version |
もしくは、
| bash |
|---|
| python -V |
このコマンドを実行すると、以下のように現在のPythonバージョンが表示されます。
| plaintext |
|---|
| Python 3.9.1 |
h3:異なる環境でのバージョン確認方法(Windows, Mac, Linux)
それぞれのOSでPythonのバージョンを確認する手順は若干異なります。以下に、Windows、Mac、Linuxでの確認方法を説明します。
Windows
- コマンドプロンプトを開きます。
- 上記のコマンドのいずれかを入力して実行します。
Mac
- ターミナルを開きます。
- 上記のコマンドのいずれかを入力して実行します。
Linux
- ターミナルを開きます。
- 上記のコマンドのいずれかを入力して実行します。
各環境で同様のコマンドが利用できるため、簡単にPythonのバージョンを確認できます。これで現在のバージョンを把握し、次のステップに進む準備が整いました。
h2:Pythonのアップデート手順
Pythonのアップデートは、OSごとに異なる手順があります。ここでは、Windows、Mac、Linuxのそれぞれの方法を詳しく解説します。
h3:WindowsでのPythonアップデート方法
WindowsでPythonをアップデートするには、以下の手順を実行します。
公式サイトから新しいインストーラーをダウンロード
Python公式サイトにアクセスし、最新のPythonバージョンのインストーラーをダウンロードします。
インストーラーを実行
ダウンロードしたインストーラーを実行します。インストールウィザードが開いたら、「Add Python to PATH」にチェックを入れて「Install Now」をクリックします。
インストール完了の確認
インストールが完了したら、コマンドプロンプトを開き、以下のコマンドでバージョンを確認します。
| bash |
|---|
| python –version |
これで、Pythonの最新バージョンがインストールされていることを確認できます。
h3:MacでのPythonアップデート方法
MacでPythonをアップデートするには、Homebrewというパッケージマネージャーを使用するのが一般的です。以下の手順を実行します。
Homebrewのインストール
まだインストールされていない場合は、以下のコマンドをターミナルに入力してHomebrewをインストールします。
| bash |
|---|
| /bin/bash -c “$(curl -fsSL https://raw.githubusercontent.com/Homebrew/install/HEAD/install.sh)” |
Pythonのアップデート
Homebrewを使用してPythonをアップデートします。
| bash |
|---|
| brew update brew upgrade python |
インストール完了の確認
以下のコマンドで新しいバージョンがインストールされていることを確認します。
| bash |
|---|
| python3 –version |
h3:LinuxでのPythonアップデート方法
LinuxでPythonをアップデートする方法はディストリビューションによって異なりますが、ここでは一般的な手順を示します。
パッケージリストの更新
ターミナルを開き、以下のコマンドでパッケージリストを更新します。
| bash |
|---|
| sudo apt update |
Pythonのインストール
新しいPythonバージョンをインストールします。ここでは、例としてPython 3.9をインストールします。
| bash |
|---|
| sudo apt install python3.9 |
デフォルトバージョンの切り替え
デフォルトのPythonバージョンを切り替えるために、update-alternativesコマンドを使用します。
| bash |
|---|
| sudo update-alternatives –install /usr/bin/python3 python3 /usr/bin/python3.9 1 |
インストール完了の確認
新しいバージョンがインストールされていることを確認します。
| bash |
|---|
| python3 –version |
これで、各OSにおけるPythonのアップデート手順が完了しました。次に、仮想環境の管理について説明します。
h2:Python仮想環境の管理
Pythonの開発では、仮想環境を利用することで、プロジェクトごとに異なるパッケージや依存関係を管理しやすくなります。ここでは、仮想環境の作成と管理、仮想環境内でのPythonバージョンの管理方法について説明します。
h3:仮想環境の作成と管理
Pythonには標準ライブラリで仮想環境を作成するためのvenvモジュールが含まれています。以下の手順で仮想環境を作成し、管理する方法を紹介します。
仮想環境の作成
コマンドラインを開き、仮想環境を作成したいディレクトリに移動します。その後、以下のコマンドを実行します。
| bash |
|---|
| python -m venv myenv |
ここで、myenvは仮想環境の名前です。任意の名前を指定できます。
仮想環境の有効化
作成した仮想環境を有効化するには、以下のコマンドを実行します。
- Windowsの場合
| bash |
|---|
| myenv\Scripts\activate |
- Mac/Linuxの場合
| bash |
|---|
| source myenv/bin/activate |
パッケージのインストール
仮想環境が有効化された状態で、pipを使用してパッケージをインストールします。
| bash |
|---|
| pip install package_name |
仮想環境の無効化
開発が終わったら、仮想環境を無効化します。以下のコマンドを実行します。
| bash |
|---|
| deactivate |
h3:仮想環境内でのPythonバージョンの管理
仮想環境内で特定のPythonバージョンを使用したい場合、以下の手順で仮想環境を作成します。
特定のPythonバージョンをインストール
まず、使用したいPythonバージョンがインストールされていることを確認します。必要に応じてインストールします。
特定のバージョンを指定して仮想環境を作成
- 仮想環境を作成する際に、使用したいPythonバージョンを指定します。
| bash |
|---|
| python3.9 -m venv myenv |
- ここで、python3.9は使用するPythonのバージョンを示しています。
仮想環境の有効化
- 前述の手順と同様に仮想環境を有効化します。
バージョンの確認
- 仮想環境内でPythonのバージョンを確認します。
| bash |
|---|
| python –version |
これで、仮想環境内で異なるPythonバージョンを管理する方法が理解できたかと思います。次に、アップデート時に発生する可能性のあるトラブルシューティングについて説明します。
h2:トラブルシューティング
Pythonのアップデート時には、さまざまな問題が発生する可能性があります。ここでは、一般的な問題とその解決策、および特定のエラーメッセージとその対処法について説明します。
h3:一般的な問題と解決策
パッケージの互換性問題
- 新しいバージョンのPythonにアップデートすると、一部のパッケージが互換性を持たないことがあります。
- 解決策: pip list –outdatedコマンドを使用して古いパッケージを確認し、pip install –upgrade package_nameコマンドでパッケージをアップデートします。
PATHの設定ミス
- 新しいPythonバージョンがシステムのPATHに正しく設定されていない場合、古いバージョンが優先されることがあります。
- 解決策: システムの環境変数設定を確認し、新しいPythonのパスが含まれていることを確認します。
仮想環境の問題
- 仮想環境を使用している場合、仮想環境自体を新しいPythonバージョンで再作成する必要があります。
- 解決策: 新しいPythonバージョンを使用して仮想環境を再作成し、必要なパッケージを再インストールします。
h3:特定のエラーメッセージとその対処法
エラー: No module named ‘package_name’
新しいPythonバージョンで動作させた際に、特定のモジュールが見つからない場合があります。
解決策: 該当するモジュールを再インストールします。
| bash |
|---|
| pip install package_name |
エラー: Command ‘python’ not found
コマンドラインでPythonが見つからない場合、このエラーが表示されます。
解決策: システムの環境変数PATHにPythonのインストールパスを追加します。
Windowsの場合
- システム環境変数設定でPathにPythonのインストールディレクトリを追加します。
Mac/Linuxの場合
- .bashrcや.bash_profileファイルに以下の行を追加します。
| bash |
|---|
| export PATH=”/usr/local/bin/python3.9:$PATH” |
その後、ターミナルを再起動します。
エラー: Could not build wheels for package_name
一部のパッケージはホイール形式でビルドできないことがあります。
解決策: 必要なビルドツールをインストールします。
Windowsの場合
| bash |
|---|
| pip install wheel |
Mac/Linuxの場合
| bash |
|---|
| sudo apt-get install build-essential |
これで、Pythonのアップデート時に発生する一般的な問題とその解決策について理解できたかと思います。最後に、記事のまとめを紹介します。
h2:まとめ
Pythonの最新バージョンにアップデートすることは、セキュリティの強化、新機能の活用、バグ修正など、多くのメリットをもたらします。本記事では、Pythonのバージョン確認方法から具体的なアップデート手順、仮想環境の管理方法、アップデート時のトラブルシューティングまで、詳細に解説しました。以下に、各セクションの要点をまとめます。
- Pythonのバージョン確認方法:コマンドラインを使用して現在のPythonバージョンを確認する方法を説明しました。Windows、Mac、Linuxそれぞれの環境での確認手順を紹介しました。
- Pythonのアップデート手順:Windows、Mac、Linuxそれぞれの環境での具体的なアップデート方法を解説しました。公式サイトからのインストーラーのダウンロードや、Homebrew、パッケージマネージャーの使用方法など、具体的な手順を紹介しました。
- Python仮想環境の管理:仮想環境の作成方法、有効化手順、パッケージ管理、特定のPythonバージョンを指定した仮想環境の作成方法を説明しました。これにより、プロジェクトごとに異なる依存関係を管理する方法を理解できました。
- トラブルシューティング:Pythonのアップデート時に発生する可能性のある一般的な問題とその解決策を解説しました。パッケージの互換性問題やPATHの設定ミス、仮想環境の問題など、具体的な対処法を紹介しました。また、特定のエラーメッセージに対する対処法も説明しました。
これらの情報を基に、Pythonを最新バージョンにアップデートし、より安全で効率的な開発環境を整えることができます。この記事が皆さんのPython開発に役立つことを願っています。
投稿者
-

システム開発、Webサイト制作、ECサイトの構築・運用、デジタルトランスフォーメーション(DX)など、デジタルビジネスに関わる多岐の領域において、最新のトレンド情報や実践的なノウハウを発信してまいります。
同じカテゴリの記事
新着記事
人気の記事