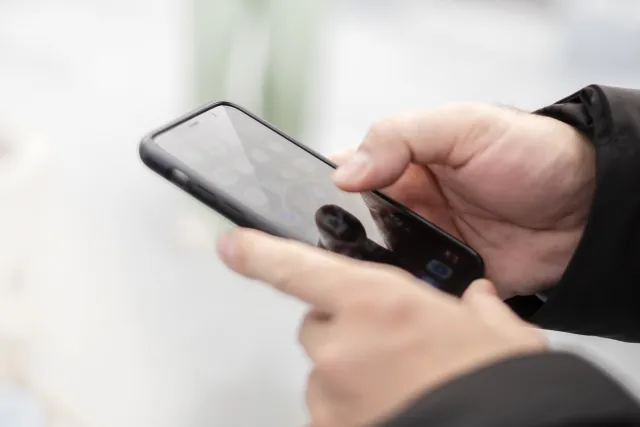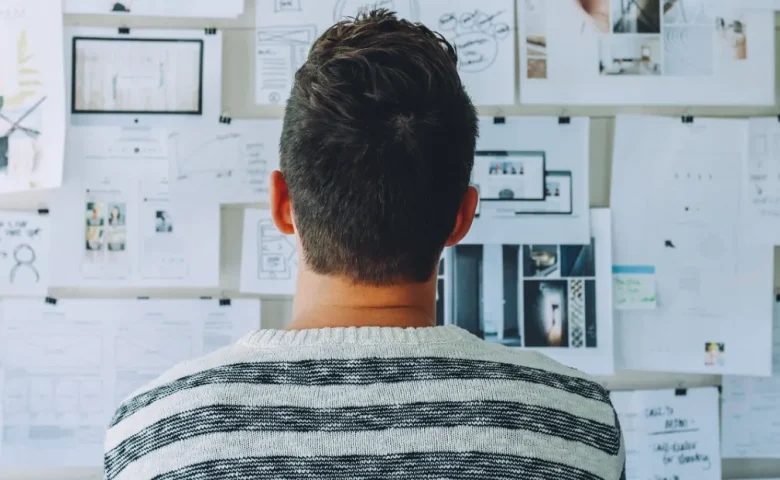2024.03.18
【初心者向け】HTMLで画像を表示する方法

今回は、Webページに欠かせない要素の一つ、「HTMLでの画像の扱い方」について、初心者の方にも理解しやすいように解説していきます。画像をWebページに挿入することで、コンテンツをより魅力的に、そして情報伝達をより効果的にすることができます。
この記事では、HTMLの基本的な画像タグの使い方から、画像のサイズ調整、位置調整の方法まで、例のコードを交えながら、段階ごとにご紹介します。画像を使ったWebページ作成の第一歩を踏み出しましょう!
この記事でわかること
- HTMLにおける<img>タグの基本
- 画像のサイズ調整方法
- 代替テキストの重要性
- 画像へのリンク設定
目次
HTMLでの画像の扱い方

基本的には<img>タグを使用し、src属性に画像ファイルのパスを指定します。例えば、<img src=”image.jpg” alt=”説明文”>のように記述します。alt属性は画像が表示されない時に代わりに表示されるテキストで、アクセシビリティ向上のためにも重要です。さらに、画像の大きさを調整するには、widthとheight属性を使ってサイズを指定できます。
以降、具体的な方法を紹介していきます。
合わせて読みたい

HTML 画像の上に文字を重ねる方法 | デジタルトレンドナビ
HTML の上にテキストを重ねていく方法については、基本的な HTML と CSS の構造から応用例までを説明しています。コード例をわかりやすく説明しており、初心者でも簡単に実装できるよう丁寧に記載されています。
画像ファイルの場所を指定する
画像を表示するには、src属性で画像ファイルの場所を指定する必要があります。
[HTML]
<img src="画像ファイル名.jpg">
- src属性には、画像ファイルのパスを記述します。
- パスには、絶対パスと相対パスの2種類があります。
絶対パス
絶対パスは、ファイルシステム上の画像ファイルの場所を指定します。
[HTML]
<img src="/home/user/images/sample.jpg">
相対パス
相対パスは、HTMLファイルと同じフォルダにある画像ファイルの場所を指定します。
[HTML]
<img src="images/sample.jpg">
画像のサイズを指定する
画像のサイズを指定するには、width属性とheight属性を使用します。
<img src="images/sample.jpg" width="300" height="200">
- width属性には、画像の幅をピクセル単位で指定します。
- height属性には、画像の高さをピクセル単位で指定します。
画像に代替テキストを設定する
画像が表示できない場合に備えて、alt属性で代替テキストを設定しておくことをおすすめします。
[HTML]
<img src="images/sample.jpg" alt="これはサンプル画像です">
- alt属性には、画像の内容を簡潔に記述します。
画像の配置を調整する
画像の配置を調整するには、align属性を使用します。
[HTML]
<img src="images/sample.jpg" align="left">
- align属性には、left、center、rightのいずれかを指定できます。
- left:画像を左側に配置します。
- center:画像を中央に配置します。
- right:画像を右側に配置します。
画像にリンクを設定する
画像をクリックして別のページに移動したい場合は、a要素で画像を囲みます。
[HTML]
<a href="別のページのURL"><img src="images/sample.jpg"></a>
- href属性には、移動先のページのURLを指定します。
まとめ
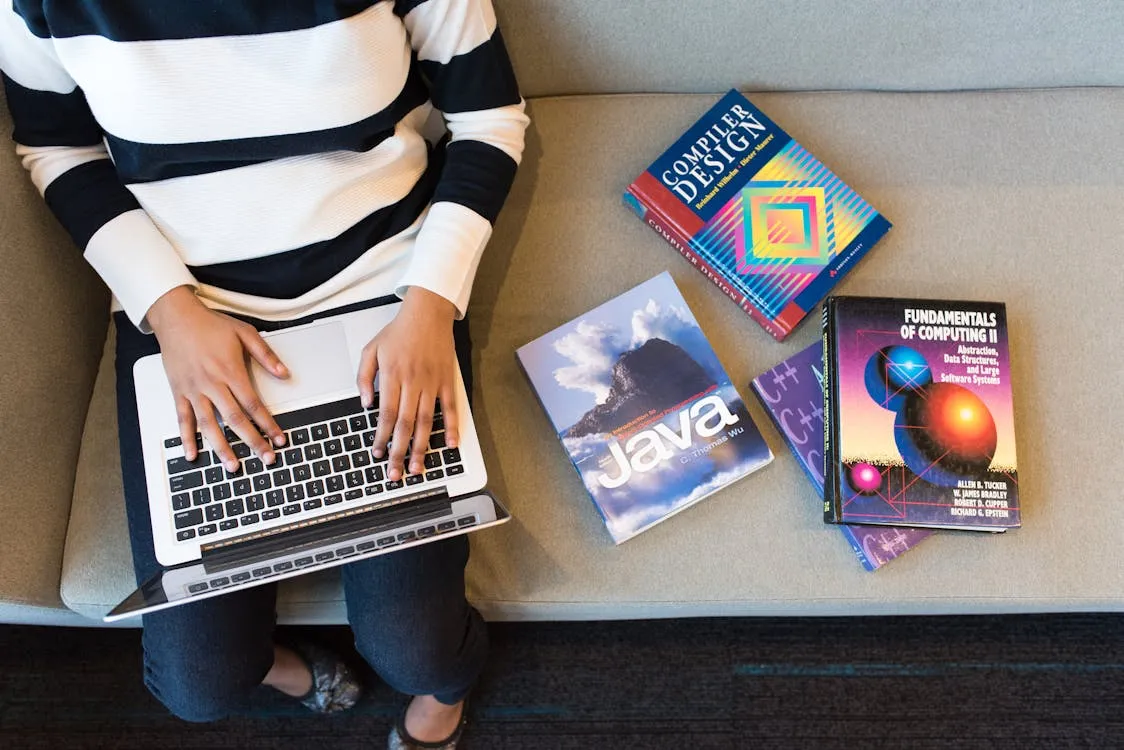
本記事では、HTMLで画像を扱う基本から応用までを解説しました。<img>タグの使用方法から、src属性での画像ファイルの指定、画像サイズの調整、代替テキストの設定、画像の配置調整、さらに画像にリンクを設定する方法までを学びました。これらの知識を活用することで、あなたのWebページはより魅力的で、ユーザーフレンドリーなものになるでしょう。初心者の方もこの記事を参考にしながら、実際にコードを書いてみることが重要です。HTMLでの画像の扱い方をマスターして、素晴らしいWebページを作成しましょう!
投稿者
-

システム開発、Webサイト制作、ECサイトの構築・運用、デジタルトランスフォーメーション(DX)など、デジタルビジネスに関わる多岐の領域において、最新のトレンド情報や実践的なノウハウを発信してまいります。
同じカテゴリの記事
新着記事
人気の記事