2024.01.30
PowerShellとは?メリットや具体的な実用例も解説

Windowsのパソコンを使用している方なら、「PowerShell」というツールを目にしたことはありますよね。しかし、いまひとつ活用のメリットがわからず、コマンドプロンプトで作業している技術者も多いのではないでしょうか。
PowerShellは、コマンドプロンプトよりも利便性の高いツールです。作業を効率化させたい技術者であれば、使わない手はありません。使いこなせば、これまで時間がかかった作業を短時間で完了させられます。
そこで今回は、PowerShellのコマンドプロンプトにはないメリットを解説します。使用方法を実例で紹介していますので、ぜひ参考にしてください。
この記事でわかること
- PowerShellとコマンドプロンプトの違い
- PowerShellの5つのメリット
- すぐに実践できるPowerShellの使用方法
目次
PowerShell(パワーシェル)とは?
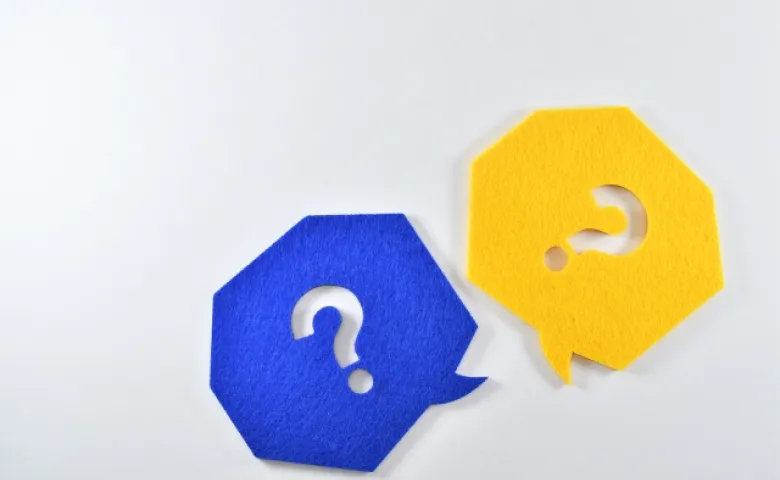
PowerShellとは、Windowsに標準搭載されているCLIツールです。CLIとは「Command Line Interface」の略で、キーボードで操作する手段のことです。初期段階から搭載されているコマンドプロンプトより、高い利便性を求めて登場しました。
リリース当初は「Windows PowerShell」という名称でした。PowerShellは標準搭載のため、環境を整える必要はありません。
PowerShellはWindowsのツールですが、2018年1月にWindows以外でも使用できる「PowerShell Core」がリリースされました。PowerShell Coreは誰でも使えるオープンソースであり、macOSでも使用可能です。しかし、PowerShell Coreでは使用できないコマンドレットもあるため注意します。
コマンドプロンプトより高い利便性
PowerShellはコマンドプロンプトよりも、利便性が高いところが魅力です。後述しますが、コマンドプロンプトはコマンドレットが使用できないため、初心者にはハードルがあります。しかし、PowerShellはコマンドレット使用可能で初心者でも使いやすく、処理能力の高さから、プログラミングの際にもよく利用されます。
PowerShellは「コマンドプロンプトよりも利便性がいいものを」と開発されたため、コマンドプロンプトにできてPowerShellにできないことはありません。
PowerShell(パワーシェル)のメリットとは

PowerShellにはコマンドプロンプトにはないメリットが豊富です。初心者でも使いやすいツールですので、特徴を理解して使いこなせます。
インストールが不要
PowerShellはWindowsに標準搭載されています。Windows Server2008/Windows7以降のOSであれば、インストールする必要はありません。また、端末が変わっても動作は同一のため、作成したスクリプトツールをほかの端末で再利用することも可能です。
コマンドレットが使用できる
コマンドプロンプトはコマンドを自分で書く必要があるため、初心者が使いこなすには時間がかかります。しかし、PowerShellはコマンドレットが使用できるため、初心者でも比較的簡単に利用可能です。
コマンドレットとはPowerShellで提供されているコマンドのことで「動詞ー名詞」の命令規則になっています。英語に従った規則のため、直感的にコマンドの内容を把握しやすいところがメリットです。
また、
| Get-Command |
を入力することで、利用可能なコマンド一覧が表示できるため、確認時間も短縮できます。コマンド一覧以外の基本的なコマンドは、以下のとおりです。
| コマンド | 内容 |
|---|---|
| Get-Help | コマンドなどのヘルプ表示 |
| Get-Service | 実行中のサービス一覧表示 |
| Get-Process | 実行中のプロセス一覧表示 |
| Get-EventLog | イベントログのエントリ表示 |
| Set-Variable | 変数の作成や値の設定 |
| Set-Location | カレントディレクトリの変更 ディレクトリの移動 |
| Remove-Item | ディレクトリやファイルの削除 |
| New-Item | ディレクトリや新しいファイルの作成 |
高度な処理ができる
PowerShellでは、複数の命令を組み合わせる機能が備わっています。コマンドプロンプトでは不可能な機能のひとつです。複数の命令を組み合わせる機能のことをパイプラインといいます。
パイプラインによって、先に実行したコマンドの結果を、次のコマンドへ受け渡すことが可能です。PowerShellでは、パイプラインを「|」で表します。
高度な処理ができるPowerShellであれば、
| Get-ChildItem |
と
| Out-File |
のコマンドレットを組み合わせることで、ファイル一覧情報から特定のテキストファイルを出力することも可能です。
統合開発環境「PowerShell ISE」が使える
WindowsOSには、統合開発環境である「PowerShell ISE」が標準装備されているため、PowerShellの複雑な処理も問題なく対応可能です。最新バージョンは5.1になっており、Windows 10であれば標準で5.1が実装されています。
PowerShell ISEには、モジュールを記述するための専用コードエディタや実行環境、デバッグ環境などがまとめて統合されているため、PowerShellスクリプトの効率的な開発が可能です。
コマンドプロンプトであれば、コードを記入後「Enter」キーですぐ実行します。もしバグがあれば、再度修正が必要です。しかし、PowerShell ISEが使用できれば、バグを見つけて手直しするデバッグによって、処理を途中で止めながら効率的にスクリプトを作成できます。
Microsoftのサービスを同時に使える
PowerShellを使用しながらでも、Microsoftのサービスである「Microsoft Exchange」や「Microsoft 365」が操作できます。これにより、メールボックスからユーザデータを取得でき、ユーザのグループ化が可能です。フィルター処理をしておけば自動で行えます。
そのほかにも、大量のアドレスにメールを自動配信したり、PowerPointのスライドをすべて画像化したりも可能です。
PowerShell(パワーシェル)の使用方法と実例

PowerShellはコマンドプロンプトではできなかった機能が備わっているため、使いこなせば作業の効率化が見込めます。しかし、コマンドプロンプトに慣れている方や初めて使う方にとっては難しく感じる部分もあります。とくに、複数の命令を組み合わせるパイプラインは、ある程度覚えることも必要です。
PowerShell(パワーシェル)の実用例
すぐに実践できる、PowerShellの基本的な実用例を紹介します。PowerShellの基本的な流れは、
です。今回は、特定のフォルダ内にあるファイルをサイズ順にソートして、テキストファイルに結果を出力する方法を紹介します。
PowerShellの起動
PowerShellを起動させる手順は以下のとおりです。
- タスクバーの左にある、「Windows」キーを右クリックする
- 「Windows PowerShell(管理者)」をクリックする
PowerShellの起動は手順が2つだけと、とても簡単です。
コマンドレットを入力
次にPowerShellにコマンドレットを入力していきます。今回は、以下3つのコマンドレットを結合します。
| Get-ChildItemet -Path (一覧を表示するフォルダのパス) |
3つのコマンドレットを「|」(パイプライン)で結合すると、以下のようになります。
(例)
| Sort-Objectbject Length |
パスは利用する環境によって異なるため、事前に確認しておきましょう。
結果の反映
例のように、パイプラインで結合してコマンドレットを入力すると、デスクトップに表示されます。ファイルを開くと、各ファイル名や最終更新時間と一緒に、ファイルサイズ順でソースされているのが確認できます。
(イメージ)
| Out-File (出力先フォルダのパス)(出力先のファイル指定) |
このように、コマンドレットとパイプラインの使い方によって、コマンドプロンプトにはできない高度な処理が可能です。
次にこちらでは、ローコード開発について、違いやメリット・デメリットを紹介します。プログラミングスキルがなくてもアプリ開発が可能なローコード開発の特長や、従来の開発手法との違いを解説しますのでぜひご覧ください。
まとめ

PowerShellとは、Windowsに標準搭載されているCLIツールです。コマンドプロンプトより、高い利便性を求めて開発されました。PowerShellであれば、英語に従った規則のコマンドレットが使用できる、複数の命令を組み合わせるなど高度な処理が可能、PowerShellの複雑な処理も対応可能なPowerShell ISEが使用できる、Microsoftサービスを同時に使えて作業の効率化が目指せる、などのメリットがあります。
PowerShell使用の流れは、PowerShellの起動、コマンドレットの入力、結果の反映の3段階です。コマンドレットの入力ポイントはパイプラインの使い方です。必要な複数のコマンドを「|」を利用して結合させます。PowerShellを初めて使用する方は複雑のように思えますが、慣れればコマンドプロンプトよりも便利です。
PowerShellはPowerShell Coreを使用すればmacOSでも利用できます。業務を効率的にこなしたいと考えるなら、積極的に利用することをおすすめします。
投稿者
-

システム開発、Webサイト制作、ECサイトの構築・運用、デジタルトランスフォーメーション(DX)など、デジタルビジネスに関わる多岐の領域において、最新のトレンド情報や実践的なノウハウを発信してまいります。
新着情報
同じカテゴリの記事
新着記事
人気の記事














