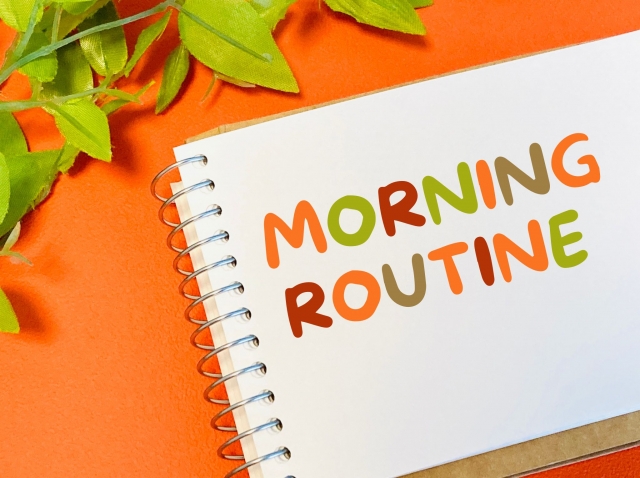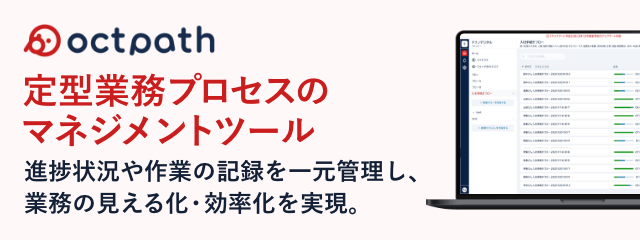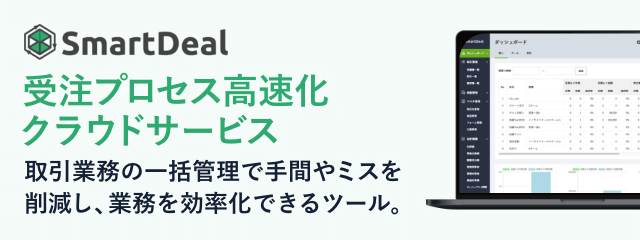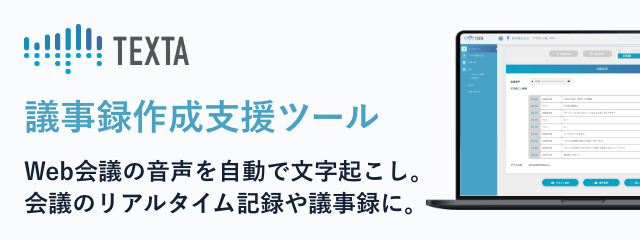2025.03.27
Googleドライブ共有のやり方!スマホやiPhoneでもできる!注意点まで解説
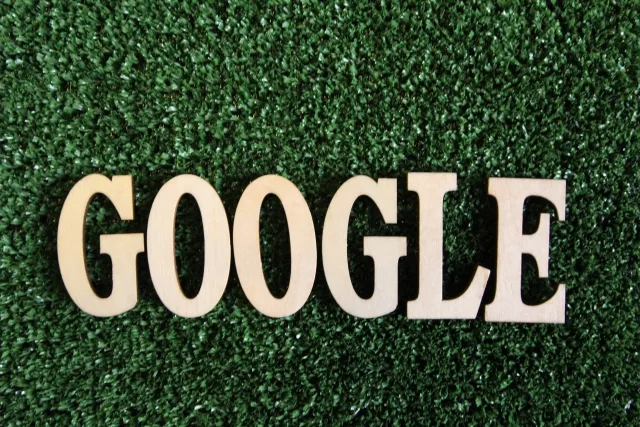
Googleドライブの便利さは知っていても、ファイルの共有方法がわからず困っていませんか?
本記事では、パソコンはもちろん、スマートフォンやiPhoneからでも簡単にできるGoogleドライブの共有方法をわかりやすく解説します。
ビジネスでもプライベートでも活用できる、Googleドライブ共有のテクニックをマスターし、ファイル共有の悩みを解消しましょう。
目次
Googleドライブの共有方法!デバイス別の基本から応用まで

Googleドライブの共有機能は、ファイルやフォルダを他のユーザーと効率的に共有するための強力なツールです。
- PCでのGoogleドライブ共有の手順
- スマホ(iPhone/Android)でのGoogleドライブ共有方法
- Gmailアカウント以外との共有設定
Googleドライブは、パソコン、スマートフォン、タブレットなど、様々なデバイスから共有が可能です。以下より、デバイス別の基本的な共有手順と設定を詳しく解説します。
PCでのGoogleドライブ共有の手順
1.共有するファイルを選択する
共有するための最初の手順は、共有したいファイルを選択することです。
まず、パソコンでGoogleドライブにアクセスします。
Googleドキュメント、スプレッドシート、スライドのサービスでも問題ありません。
目的のファイルが見つかったら、そのファイルを左クリックして選択します。ファイルを選択すると、画面上部に様々なアイコンが表示されるはずです。その中から、人型のシルエットが描かれた「共有」アイコンを探してください。
このアイコンをクリックすると、共有設定の画面が開きます。ここから、誰とどのようにファイルを共有するかを詳細に設定できます。
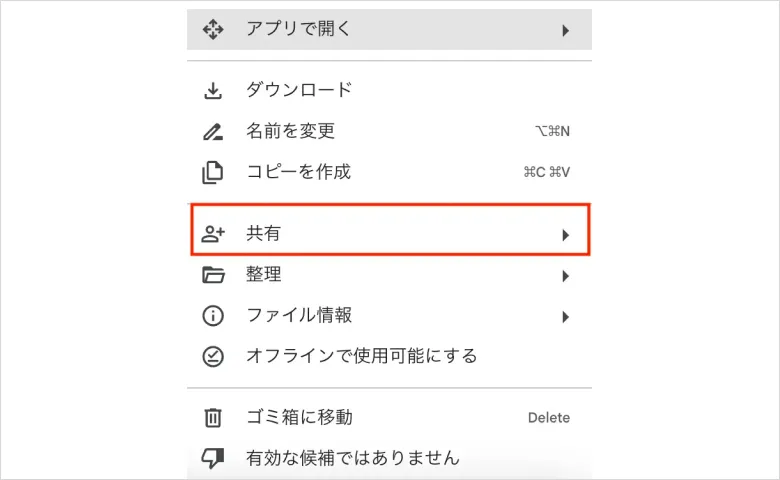
2.ファイルの共有相手とその権限を選択する
共有したい相手のメールアドレスを入力します。会社や学校のアカウントを使用している場合、候補リストから選択できる便利な機能があります。
共有相手を選んだら、その人に与える権限を設定します。選択肢は「閲覧のみ」「コメント可能」「編集可能」の3つです。用途に応じて適切な権限を選んでください。
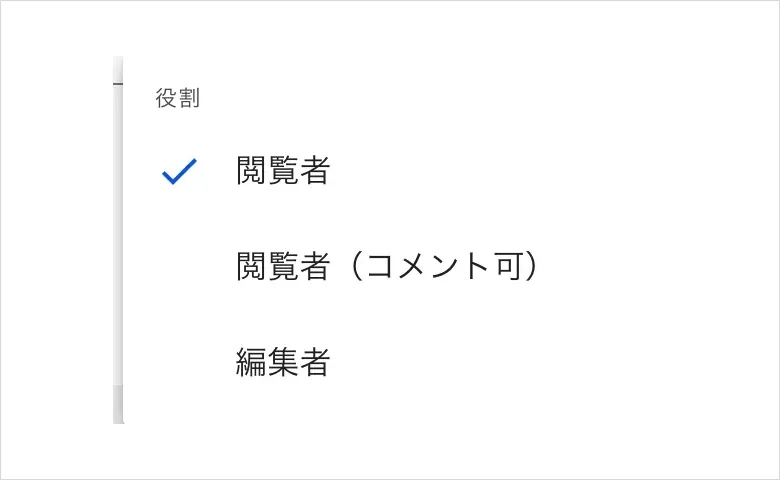
セキュリティを重視する場合は、共有の有効期限を設定することもできます。この機能は特定の業務用や教育用アカウントで利用可能です。
設定が完了したら、共有ボタンをクリックします。すると、指定したメールアドレスに通知が送られます。必要に応じて、この通知にメッセージを添えることもできます。
スマホ(iPhone/Android)でのGoogleドライブ共有方法
スマホの場合についてもパソコンとほとんど同じ作業が必要になります。
1.共有するファイルを選択する
単一のファイルを共有する場合で説明します。
まず、Android デバイスで、Googleドライブアプリにアクセスします。
Googleドキュメント、スプレッドシート、スライドのサービスでも問題ありません。
ファイル名の横にその他アイコン(縦に「・・・」)をタップし、「共有」ボタンををタップします。
2.ファイルの共有相手とその権限を選択する
パソコン手順と同様になります。
Gmailアカウント以外との共有設定
Gmail以外のメールアドレスの場合は、共有ボタンをクリックした後に表示されるアカウントやメールアドレスを入力するテキストボックスへ、相手のメールアドレスを追加します。
ただし、エラーが発生した場合は、共有する側の設定条件によりGmailアカウント以外とは共有が行えませんので、注意が必要です。相手がアカウントをもっていなければ、新規作成してもらう必要があります。
Googleドライブ共有時の権限設定と注意点

Googleドライブの権限設定は、スムーズな共同作業とセキュリティの両立に不可欠です。
ここからは権限設定について説明していきます。
- 共有アイテムと共有ドライブの違いを使い分ける
- 共有範囲の制限と権限管理のポイントを理解する
共有アイテムと共有ドライブの違いを使い分ける
Googleドライブにおける共有アイテムと共有ドライブは、協力作業のための機能ですが、その性質が異なります。
共有アイテムは、個人のドライブ内のファイルやフォルダを他のユーザーと共有する方法です。所有者が権限を設定し、特定の人々とのみ共有できます。
一方、共有ドライブは、チームやグループで共同管理するための独立したスペースです。すべてのメンバーが同等の権限を持ち、ファイルの所有権はチームに帰属します。
共有アイテムは個人の管理下にあるのに対し、共有ドライブは組織的な使用に適しています。用途や規模に応じて、適切な方法を選択することが重要です。
共有範囲の制限と権限管理のポイントを理解する
Googleドライブの共有権限は、効率性と安全性を確保するために重要です。
「閲覧者」権限は最も制限が厳しく、ファイルの内容を見ることしかできません。情報の秘密性を保ちつつ、必要な人と共有したい場合に適しています。
「コメント可能」権限は、閲覧に加えてコメントを付けることができます。フィードバックを求めたり、議論を促したりする際に有用です。
「編集者」権限は最も自由度が高く、ファイルの内容を直接変更できます。共同作業や文書の共同作成に適していますが、重要な情報の誤変更や削除のリスクもあります。
これらの権限を適切に使い分けることで、効果的かつ安全な情報共有が可能になります。
Googleドライブ共有の削除のやり方
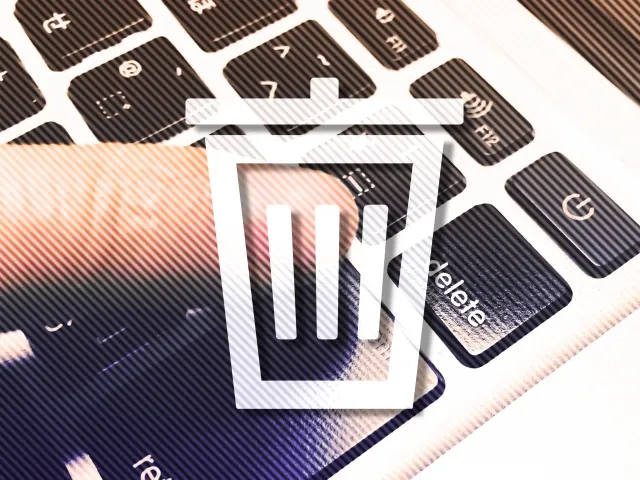
Googleドライブ共有の削除のやり方は、以下の通りです。
- PCでのGoogleドライブ共有の削除
- スマホ(iPhone/Android)でのGoogleドライブ共有削除
PCでのGoogleドライブ共有の削除
Googleドライブで不要になった共有ファイルを整理する方法を紹介します。
まずWebブラウザで、Googleドライブを開きます。画面左側のメニューから「共有アイテム」を探してクリックします。これにより、他のユーザーと共有しているファイルの一覧が表示されます。
削除したいファイルを見つけたら、そのファイル上で右クリックします。表示されるメニューの中から「削除」オプションを選択します。
ファイルは共有リストから削除されますが、完全に消去されるわけではありません。ファイルの所有者の場合、ファイルは個人のドライブに残ります。共有相手の場合は、自分のアクセス権が削除されるだけです。
スマホ(iPhone/Android)でのGoogleドライブ共有削除
スマートフォンからGoogleドライブの共有ファイルを削除する方法は簡単です。
まず、デバイスでGoogleドライブアプリを起動します。画面下部にある「共有」アイコン(人型のマーク)をタップすると、共有されているファイルの一覧が表示されます。
削除したいファイルを見つけたら、そのファイルの右側にある「その他」アイコン(縦に並んだ3つの点)をタップします。表示されるメニューから「削除」オプションを選択します。
この操作で、ファイルは共有リストから削除されますが、完全に消去されるわけではありません。ファイルの所有者の場合、個人のドライブに残ります。共有相手の場合は、アクセス権のみが削除されます。
この方法で、スマートフォンからでも簡単にGoogleドライブの共有管理ができます。
Googleドライブ共有でよくある質問
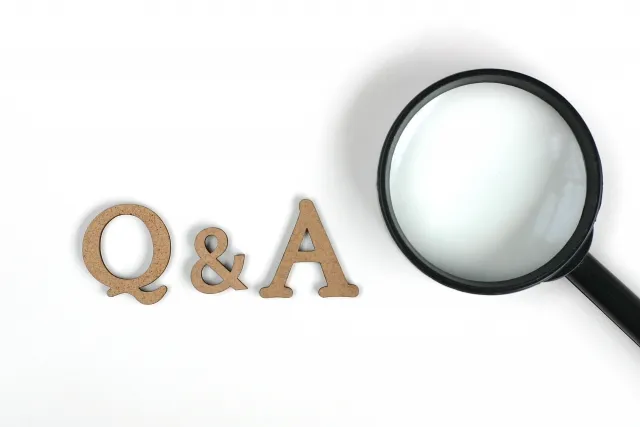
最後にGoogleドライブ共有でよくある質問を解説します。
- 共有設定が反映されない・表示されない場合の対処法は?
- 誤って共有した場合や共有から抜ける方法は?
- 共有アイテムや共有ドライブの削除方法は?
- Googleドライブの共有に関するまとめ
共有設定が反映されない・表示されない場合の対処法は?
Googleドライブで共有設定の問題が発生した場合、以下の対処法を試してください。
- ブラウザのキャッシュとクッキーをクリアする
- 別のブラウザや端末で確認する
- ファイルの所有者に再度共有してもらう
- 共有設定を一度解除し、再設定する
- Googleアカウントからログアウトし、再ログインする
- ネットワーク接続を確認し、必要に応じて再接続する
- 時間をおいて再度確認する
これらの方法で解決しない場合は、Googleサポートに問い合わせることをお勧めします。
誤って共有した場合や共有から抜ける方法は?
Googleドライブで誤って共有した場合と共有から抜ける場合については以下の通りです。
誤って共有した場合
ファイルを開き、共有設定を確認する。
不要な相手の共有権限を削除または変更する。
共有から抜ける方法
共有フォルダの場合、右クリックして「共有解除」を選択する。
共有ファイルの場合、「共有」メニューから自分のアクセス権を「なし」に変更する。
共有アイテムや共有ドライブの削除方法は?
Googleドライブにおける共有アイテムや共有ドライブの削除方法は以下の通りです。
共有アイテムの削除
該当アイテムを右クリックし、「ドライブから削除」を選択。
共有ドライブの削除
共有ドライブを右クリックし、「共有ドライブの削除」を選択する。
確認画面で「削除」をクリック。
注意したいのは、共有ドライブの削除には管理者権限が必要です。また、削除すると全メンバーがアクセスできなくなります。重要なデータは事前にバックアップしてください。
Googleドライブの共有に関するまとめ

Googleドライブの共有機能を、PCとスマートフォン別に操作方法の解説をしました。
Googleドライブは、ビジネスやプライベートで活用できるとても便利なツールです。Googleドライブを効率的かつ安全に使用するために、上記の内容をぜひ活用してください。
投稿者
-

システム開発、Webサイト制作、ECサイトの構築・運用、デジタルトランスフォーメーション(DX)など、デジタルビジネスに関わる多岐の領域において、最新のトレンド情報や実践的なノウハウを発信してまいります。
新着情報
同じカテゴリの記事
新着記事
人気の記事