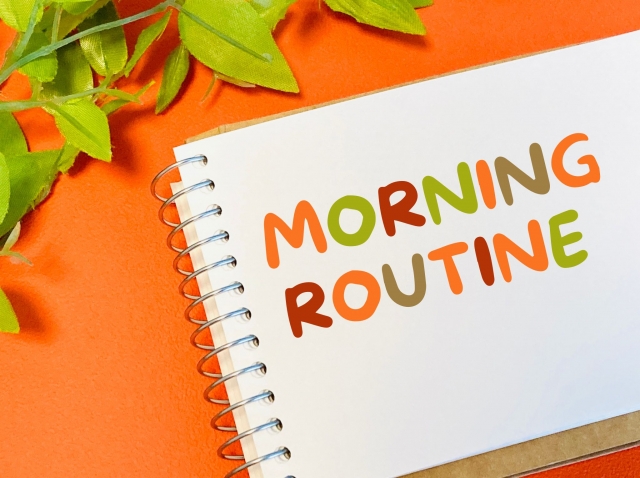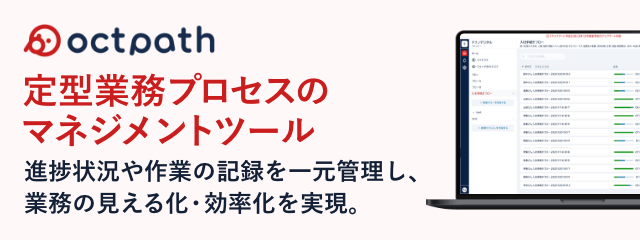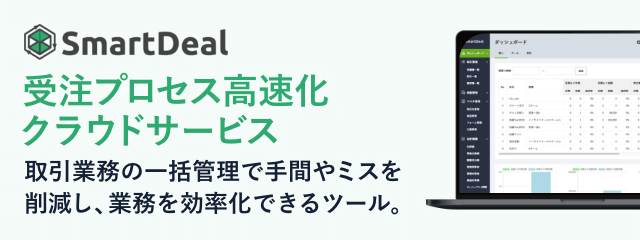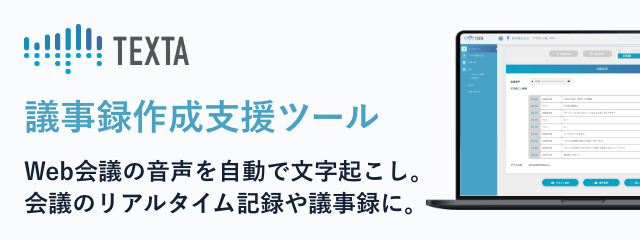2024.08.15
【保存版】ガントチャートとは?WBSとの違いや書き方、作成ツールを紹介

「ガントチャートを使ってプロジェクト管理をしたい」「タスクの管理と進捗状況を分かりやすくまとめるにはどうしたらいい?」そんなお悩みをお持ちではないでしょうか?
ガントチャートとはプロジェクト管理表のひとつで、タスク管理とスケジュール管理を1枚の表で同時にできるのが特徴です。
この記事ではガントチャートで何ができるのか、ガントチャートの書き方の手順とコツを初めての人にも分かりやすく説明します。また記事の最後にはガントチャートが簡単に作れるツール4選をまとめています。
この記事を読むことで、ガントチャートを使ってプロジェクト管理をスムーズで効率的に行う方法が分かりますので、ぜひ最後までご覧ください。
目次
ガントチャートとは?
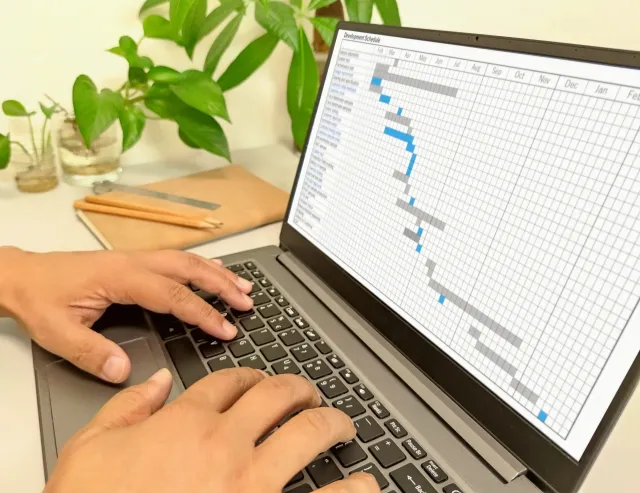
ガントチャート(Gantt Chart)は、プロジェクト管理で使われる表の一つです。
アメリカ人のガント氏が考案したことでガントチャートと名付けられましたが、日本企業の中では一般的に『進捗管理表』や『プロジェクトのスケジュール表』として使われています。
ガントチャートの特徴は縦軸にタスクを置き、横軸にはガントバーと呼ばれるバーを配置することで、タスクとその開始・終了日程や進行状況が一目で把握できることです。PM(プロジェクトマネージャー)にとっては必須のツールといえるでしょう。
ガントチャートはあらゆるプロジェクトで使用されています。具体的な例をいくつかあげると次のようなものがあります。
- 製品開発:企画、デザイン、試作、製造、販売までを管理
- イベントプランニング:イベントの準備から当日までの進捗管理
- マーケティング:キャンペーンの企画、実施、分析などの管理
- 研究:調査、データ収集、分析、レポートの作成など
- 教育:カリキュラムの作成、授業実施など
- ソフトウェアの導入:検討、比較、導入準備、導入、テストなど
- 引っ越し:見積り、準備、手配、移動、後片付けなど
ガントチャートとWBSの違い

ガントチャートと似たものにWBS(Work Breakdown Structure)があります。どちらもタスクの一覧表であることは同じですが、ガントチャートにはスケジュール管理の概念があることが大きな違いです。
WBSの役割は業務で行うべきタスクを一つの表の中に洗い出し、カテゴリや粒度ごとに分けてプロジェクト全体の作業内容や作業量を把握することにあります。
対してガントチャートにはWBSで洗い出した要素に横向きの棒グラフを追加することで、実行と終了の時期や進捗状況を把握できるようにすることにあります。
ガントチャートを作る前にまずはWBSを作成することが重要です。
ガントチャート導入の4つのメリット

ガントチャートを使ってプロジェクトを管理すると、タスク管理とスケジュール管理が一度にできるというメリットがあります。
以下にガントチャートの主な4つのメリットを解説します。
メリット①|プロジェクトの計画・進捗の可視化
ガントチャートを導入するメリットの一つ目は、プロジェクトの進行状況が一目でわかることです。
プロジェクトの進捗管理には企業やチームによって、さまざまな方法があります。プロジェクト管理者は、各タスクの進捗をもれなく把握するため、多くの時間を費やしてしまっているケースもあります。
ガントチャートを利用すれば、棒グラフによって、業務がどの段階にあるのかをパッと把握でき、遅れや計画に無理があると分かればすぐに見直すことができます。
プロジェクト管理ツールは『octpath』がおすすめです。
メリット②|各タスクの見える化
ガントチャートのメリットの2つ目はプロジェクトのタスクを一元化し、見やすく整理できることです。
プロジェクトには大きなタスクから小さな作業までさまざまなレベルのタスクがあります。
責任者やプロジェクト管理者がすべてのタスクの内容を細かく把握しきることは現実的ではないため、担当者レベルでしか分からないタスクも存在します。その様なタスクが遅れたり、ミスがでたりすることでプロジェクト全体の進行が遅れることも少なくありません。
そのためプロジェクトをスムーズに管理するためにはタスクを洗い出し、チーム内で把握・共有をしておく必要があります。
ガントチャートでは、大カテゴリのタスクから小カテゴリのタスクまで一覧になるため、もれなくタスクを見える化することができます。
メリット③|マイルストーンの明確化
ガントチャートのメリットの3つ目は、スケジュールだけでなくマイルストーンも明確化できることです。
プロジェクトを成功させるには、ただ漫然と進めるのではなく、マイルストーン、つまり通過地点を期限内に通過していくことが重要です。
例えるなら、マラソン選手が、5km、10km、15kmの各地点までを順調なペースで走っているかを常に把握しているのと同じです。
ガントチャートでは棒グラフの部分にマイルストーンのマークを書き込んで、重要なタスクの中間通過地点を示すことができます。
メリット④|タスク間の依存関係を把握できる
ガントチャートのメリットの4つ目は、タスク同士の関係を可視化できることです。
プロジェクトでは、あるタスクが期限通りに終わらないと、別のタスクや部門がスタートできないという場面があります。例えばECサイト作成のプロジェクトでは、商品写真撮影のタスクが遅れてしまったら、ウェブサイトに掲載する写真がないため、サイトの完成自体が遅れてしまいます。
このようにプロジェクトのタスクはそれぞれ関係しあっており、それをすべて把握しておくのはプロジェクト管理者にとって大変な作業になります。
ガントチャートでは2つのタスクの棒グラフを矢印でつないで、その依存関係を明記することができます。先ほどのECサイト作成のプロジェクトの例でいえば、商品写真撮影の棒グラフ終点から写真撮影の開始点の棒グラフに矢印をつなぐことでタスク同士の関係を視覚化できます。
ガントチャートの構成要素
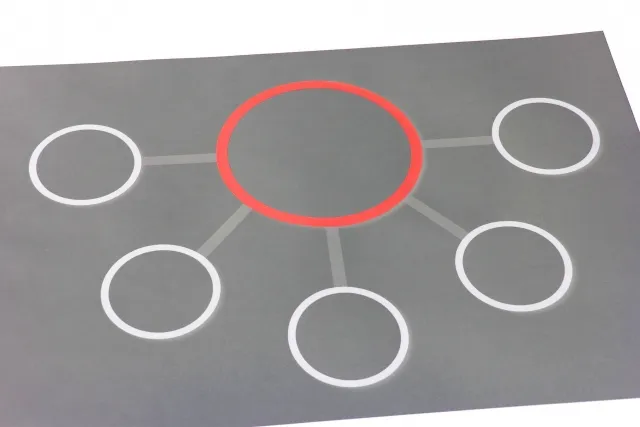
ガントチャートの基礎となる構成要素はタスク一覧とガントバーと呼ばれる棒グラフです。他にも以下のような構成要素を入れることが一般的です。
【縦軸の構成要素】
- タスク:プロジェクト内の最小単位の個別の作業や活動を記載。大カテゴリの下にそれぞれ小タスクを記載する
【横軸の構成要素】
- 担当者:各タスクの担当者名
- ステータス:未着手、進行中、完了などの状況
- 完了率:全体の進捗を%で表記
- 開始日
- 終了予定日
- タイムライン:日付、期間(Q1~Q4)
【ガントバーエリアの構成要素】
- バー:各タスクの開始日から終了日までを示す横棒。バーの長さは作業期間を表す
- マイルストーン:完了目標を示す特定の日付。ダイヤモンド形の記号を入れることが多い
- 依存関係:タスク間の関係を示す矢印
- 現時点バー:現在を示す細い縦線。赤など目立つ色を使うことが多い
上記以外の要素を入れることも検討できますが、要素が増えると見づらくなるだけでなく更新の手間も増えます。スッキリとした使いやすいガントチャートにするには構成要素を増やしすぎないほうがよいでしょう。
ガントチャート作成の4ステップ

ガントチャートの作成には数多くの情報整理が伴います。そのため作成になれていないうちは、出来上がりが分かりにくくなってしまったり、完成後にやり直しが必要になったりして、作成だけに膨大な時間がかかってしまうこともあります。
ガントチャートを作成する際は以下の4つのステップをあらかじめ理解しておき、順番に着手していきましょう。
ステップ①|タスクの洗い出し
一つ目のステップでは、まずタスクを書き出してみます。つまり先ほど紹介したWBSの作成がガントチャート作成の第一段階となります。
タスクにはメール送信や書類作成のような最小単位の作業から、プレゼン準備やウェブサイトページの作成のように大きなくくりのタスクもあります。これらの粒度の異なるタスクを整理せずに一覧にしてしまうと、せっかくガントチャートを作っても、とても使いづらいものになりプロジェクト管理に役立てることができません。
タスクの洗い出しをしたら以下に注意をして整理をしましょう
- 洗い出したタスクを担当者や同じカテゴリごとにグループにする
- タスクを着手する順番に並べる
- タスクの粒度を確認し、粒度ごとに、大・中・小でカテゴリ分けする
- 細かすぎるタスク、担当者が同じで一つの作業と認識できるタスクは割愛する
この作業をする際はメモ帳機能やロジックツリーとよばれる要素の書かれたカードをグループ分けしたり、順番づけたりできるツールを使うと、より作業が簡単になります。
ステップ②|各タスクの所要時間を決める
ガントチャート作成の2つ目のステップでは、タスクごとに所要時間を決定します。
まず決まっている終了時期を確認し、締め切りから逆算して、それぞれのタスクをいつ開始しなくてはいけないかを見積もっていきます。
この時、どのタスクも必要な時間は十分な余裕をもって長めにとっておくことが重要です。ガントチャートを利用する目的は時間の管理だけでなく、そのプロジェクトの目標を達成し、期待した結果を出すことです。
時間を厳しく見積もって、締め切りを守ることばかりを優先してしまうと完成したプロジェクトのクオリティが十分ではなく、結果失敗におわってしまうことにもなりかねません。
それぞれのタスクに必要な時間は現場の担当者と相談し、現実的なスケジュールを組みましょう。
ステップ③|各タスクの担当者を決める
ガントチャート作成の3つ目のステップでは各タスクの担当者を決めます。すでにプロジェクトの全てのタスクが一覧になっていますので、この作業は簡単にすすめられるでしょう。
タスクの内容を見て、その業務の得意なスタッフや知識のある担当者だけを割り当てていくと作業量が多い人と少ない人に偏ってしまう可能性があります。 一度タスクと担当者名を紐づけたあとに、今度はタスク同士の作業時間を確認し、作業量を調整していきましょう。
プロジェクト管理ツールは『octpath』がおすすめです。
ステップ④|ガントチャートに入力
最後にガントチャートに実際に入力をしていきます。ガントチャート作成になれてきたら②、③のステップは入力と並行してすすめることも可能です。しかしステップ①のタスクの洗い出しは、まずメモ帳やスプレッドシートなどの順番やカテゴリを自由に入れ替えられるツールを使って整理することをおすすめします。
また記事の最後で紹介するツールを使えば、入力が簡略化できる場合もあります。
ガントチャート作成時の3つのポイント

プロジェクトの進行管理に便利で有能なはずのガントチャートですが、分かりにくい表をつくってしまうと、進行確認がスムーズにできず、結果的に時間をかけて用意しても使われない表になってしまうこともあり得ます。
そういった事態にならないようにガントチャート作成時に守るべき3つのポイントを紹介します。
ポイント①|タスクを詰め込みすぎない
タスクを洗い出した後に、ガントチャートに残すべきタスクを選抜しましょう。タスクが多いガントチャートは更新や状況把握も大変になり、プロジェクト管理者だけでなく進捗を確認したい関係者やチームメンバーの負担にもなります。
更新作業が増えると、ついつい更新が後回しになったり、忘れたりがおこります。その結果、最新の進捗情報がガントチャートでは確認できなくなってしまい、プロジェクト管理者は別途進捗確認をおこなわなくてはならないという悪循環が生じます。
無理なく更新できる内容なっているかを意識して、記載するタスクの量を調整するとよいでしょう。
ポイント②|タスク同士の依存関係を明確にする
使いやすいガントチャートにするコツの2つ目はタスク同士の関係を考えて、記載や配置をすることです。
ガントチャートではタスクの一元化はできるものの、タスク同士の関係を詳しく書き込めないため、ERT図(Program evaluation and review techniqueの略)とよばれる専門的な図を、ガントチャートと合わせて使うこともあります。
ERT図がなくても、タスク同士の依存関係を書き込む方法はあります。まずは関連するタスクはできるだけ上下にくっつけて配置しましょう。たとえばリーフレットの作成のタスクの直下には、リーフレットの配布のタスクを設置します。またタスク同士を矢印や線でつないで表現することもできます。
ポイント③|ガントチャート作成ツールの活用
ガントチャートの作成は複雑で、慣れていない人が制作すると膨大な時間が掛かってしまうこともあります。そのためツールを上手に活用して時間を短縮しながら、使い勝手の良いガントチャートを作成することをおすすめします。
ガントチャート作成ツール4選

ガントチャート作成ができる主なツールには以下の4つがあります。
Excel(エクセル)
ガントチャートはExcel(エクセル)があれば作ることができます。ビジネスパーソンのほとんどが使用経験があり、導入や操作を覚える必要がないのがExcelでガントチャートを作成する一番のメリットです。
ただし、専用のツールではないため、ワンタッチで記入できる機能がないなど使い勝手がよくないデメリットもあります。
Project
Projectとはマイクロソフト社の提供するプロジェクト管理ソフトウェアです。クラウドベースの有料ツールで買い切りかサブスクリプションから料金プランが選べます。ガントチャートの他に、タスク管理予算管理、ロードマップの作成もできるプロジェクト管理の専門ツールですが、使いこなすにはツールの使用方法を身に着ける必要があるため中〜上級者向けといえるでしょう。
Googleスプレッドシート
GoogleスプレッドシートもExcel同様に多くの企業が日常的に使っており、共有や同時編集もしやすいため、おすすめです。ガントチャートのテンプレートがすでに用意されているので、情報を上書きしていけば、短時間でのガントチャート作成が可能です。まずはシンプルなガントチャートを手軽に作りたいという場合にはこちらがおすすめです。
タイムラインビュー(Timeline View)
タイムラインビューとはGoogleスプレッドシート内に新しく搭載された機能です。Googleスプレッドシート形式で作成された表でタスク名、担当者、日程を選択した状態でメニュー『挿入』から『タイムライン』を選んでクリックするだけで、ガントチャート形式のタイムラインが表示されます。
ガントチャートを活用してプロジェクトの進捗管理をしよう

ガントチャートは複雑な進行管理表ですが、一度作ってしまえばプロジェクトの内容と進行状況を一つの表の中でスッキリと管理でき、チームメンバーとの共有や上司への報告も短時間でわかりやすくできるスグレモノです。ぜひプロジェクト管理に活用してみてください。
投稿者
-

システム開発、Webサイト制作、ECサイトの構築・運用、デジタルトランスフォーメーション(DX)など、デジタルビジネスに関わる多岐の領域において、最新のトレンド情報や実践的なノウハウを発信してまいります。
新着情報
同じカテゴリの記事
新着記事
人気の記事